به وضوح تصاویر و متونی که روی مانیتور به نمایش در می آیند ، رزولوشن گفته می شود. تنظیم رزولوشن صحیح برای مانیتور حین استفاده از کامپیوتر بسیار اهمیت دارد. اگر رزولوشن مانیتور بسیار پایین باشد ممکن است با مشکلاتی مواجه شوید. البته برخی برنامه های قدیمی با وضوح و رزولوشن پایین بهتر اجرا می شوند. از طرفی تغییر تنظیمات رزولوشن صفحه می تواند برخی مشکلاتی که برای مانتیور به وجود آمده را نیز حل کند. ما می توانیم به چندین روش رزولوشن مانیتور خود را تغییر دهیم. در این مطلب از برتر رایانه به بررسی روش های مختلف تغییر اندازه صفحه در ویندوز ۱۱ خواهیم پرداخت و آن ها را به شما آموزش خواهیم داد. در ادامه با ما همراه باشید.
بیشتر بخوانید: راهکار تغییر رزولوشن صفحه نمایش اندروید
تغییر اندازه صفحه در ویندوز ۱۱ از طریق تنظیمات و کارت گرافیک
تنظیمات کامپیوتر این امکان را دراختیار شما قرار می دهد که بتوانید وضوح صفحه نمایش خود را تغییر دهید. همچنین به غیر از رزولوشن می توانید موارد بسیاری را نیز به دلخواه و طبق سلیقه خود تنظیم کنید. در این بخش نحوه پیکربندی رزولوشن را از طریق تنظیمات به شما آموزش خواهیم داد :
برای تغییر اندازه صفحه در ویندوز ۱۱ از طریق تنظیمات ابتدا وارد منوی start شوید و روی Setting بزنید تا صفحه تنظیمات کامپیوتر برای شما باز شود. در تب System روی Display کلیک کنید. در قدم بعد گزینه Display resolution را پیدا کرده و آن را انتخاب کنید.

حال تغییراتی مورد نیاز دارید را اعمال نموده و بعد از اتمام تغییرات روی دکمه Keep changes بزنید.
تغییر رزولوشن در ویندوز ۱۱ از طریق ویژگی های کارت گرافیک نیز امکان پذیر است. صفحه ویژگی های کارت گرافیک از تمام حالت هایی که می شود برای رزولوشن صفحه نمایش اعمال کرد برخوردار می باشد. برای این منظور به شکل زیر عمل کنید:
برای تغییر رزولوشن در ویندوز ۱۱ با این روش ، ابتدا وارد تنظیمات کامپیوتر شوید و بعد از انتخابDisplay روی Display navigation بزنید. سپس گزینه Advance display را انتخاب نمایید.
در صفحه باز شده روی Display adapter properties کلیک کنید تا پنجره جدیدی باز شود.
حال در این مرحله از پایین صفحه گزینه List All Modes را انتخاب نموده و از لیستی که به شما نمایش داده می شود رزولوشن مورد نظر خودتان را انتخاب نمایید.
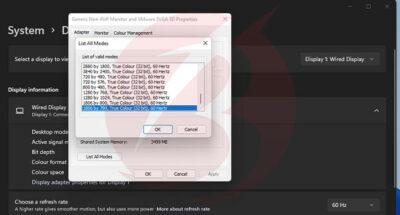
بعد از انتخاب رزولوشن مورد نظر خود بر روی ok کلیک کرده و در مرحله آخر برای اعمال شدن تغییرات روی گزینه Apply کلیک کنید.
بیشتر بخوانید: آموزش تغییر عکس صفحه قفل ویندوز ۱۰
تغییر اندازه صفحه در ویندوز ۱۱ از طریق کنترل پنل گرافیکی اینتل
بیشتر کامپیوتر هایی که از ویندوز ۱۰ و یا ویندوز ۱۱ استفاده می کنند دارای پردازنده های گرافیکی اینتل هستند. بنابراین اکثر کاربران می توانند برای تغییر اندازه صفحه در ویندوز ۱۱ به کنترل پنل گرافیکی اینتل مراجعه کنند و تغییرات لازم را اعمال نمایند. اگر کامپیوتر شما نیز از پردازنده های گرافیکی اینتل استفاده می کند وضوح تصویر را می توانید به شکل زیر تغییر دهید :
در قدم اول روی دکستاپ خود راست کلیک کرده و روی گزینه Show more options کلیک کنید. در منوی باز شده گزینه Intel Graphics Settings را انتخاب کرده و روی تب Display بزنید. در بخش تنظیمات کلی یا همان Genral Settings گزینه Resolution را انتخاب کنید.

بر روی گزینه Choose options کلیک کرده و برای وارد کردن رزولوشن مورد نظر خودتان روی Custom Resolution بزنید.
برای تایید روی Yes بزنید. سپس مقادیر مورد نظر خودتان را در کادر های مشخص شده وارد نمایید و دکمه Add را بزنید. حالا در قدم بعدی باید رزولوشن شخصی را که ساختید در منوی Resolution پیدا کرده و بعد گزینه Apply را انتخاب کنید تا تنظیمات انجام شده ذخیره و اعمال شود.
در ادامه روش های دیگری را نیز بررسی خواهیم کرد. لطفا تا انتها همچنان همراه ما باشید.
بیشتر بدانید: روش های بررسی مشخصات سیستم در ویندوز ۱۱
تغییر اندازه صفحه در ویندوز ۱۱ با میانبر های کلید کیبورد
باید توجه داشته باشید ویندوز ۱۱ هیچ گزینه ای را به عنوان میانبر کیبورد و تغییر رزولوشن در اختیار ندارد اما شما می توانید با استفاده از HRC این کار را انجام دهید. این روش با تمامی نسخه های ویندوز از XP به بالا سازگار می باشد.
این نرم افزار رایگان به شما این امکان را می دهد تا بتوانید میانبر های کیبورد را ایجاد کنید و با فشار دادن همزمان آن ها رزولوشن مانیتور را تغییر دهید. برای تنظیم کلید های میانبر به منظور تغییر رزولوشن مراحل زیر را انجام دهید :
برای تغییر اندازه صفحه در ویندوز ۱۱ ابتدا با مرورگر خود صفحه HotKey Resolution Changer webpage را باز کنید و آن را دانلود نمایید. این برنامه در یک فایل زیپ قرار دارد که باید آن را استخراج کنید.
برای این کار روی آن دوبار کلیک کرده و در صفحه باز شده گزینه Browse را انتخاب کنید تا بتوانید محل ذخیره سازی پوشه استخراج شده را تعیین کنید. بعد از انتخاب مسیر گزینه Show extracted files when complete را بزنید.
در پایین صفحه گزینه Extract را انتخاب کرده و بعد از تمام شدن استخراج وارد پوشه شوید و دوبار روی HRC کلیک کنید.

حالا برای ایجاد کلید میانبر روی منوی وضوح کلید میانبر کلیک کنید. در قدم بعد روی Change بزنید و کلید های میانبر را از روی کیبورد خود انتخاب کرده و آن ها را وارد کنید. سپس روی دکمه Set کلیک کنید و در آخر برای تغییر رزولوشن مانیتور خود ، کلید هایی که انتخاب کردید را به صورت همزمان فشار دهید.
بیشتر بدانید: آموزش روش های رفع مشکل خاموش نشدن ویندوز ۱۱
تغییر اندازه صفحه در ویندوز ۱۱ از طریق صفحه دسکتاپ
یکی دیگر از روش های تغییر اندازه صفحه در ویندوز ۱۱ از طریق دسکتاپ می باشد. برای بزرگ شدن صفحه دسکتاپ در ویندوز۱۱ و یا کوچک کردن آن ، ابتدا بر روی دسکتاپ کلیک راست کرده و گزینه Display Settings را بیابید و انتخاب کنید.
اگر با انتخاب این گزینه مستقیما وارد بخش نمایش یا همان Display نشدید ، این بخش را لیست منوی نمایش داده شده پیدا کرده و آن را باز کنید. معمولا این گزینه در قسمت بالایی منوی قرار دارد.
به پایین اسکرول کنید و گزینه Scale & Layout را بیابید.
در این بخش برای تغییر تنظیمات رزولوشن ، منوی کشویی که کنار بخش Display resolution می باشد را انتخاب کنید. ویندوز به صورت پیشفرض همیشه رزولوشن های پیشنهادی را در این قسمت به شما پیشنهاد می دهد.
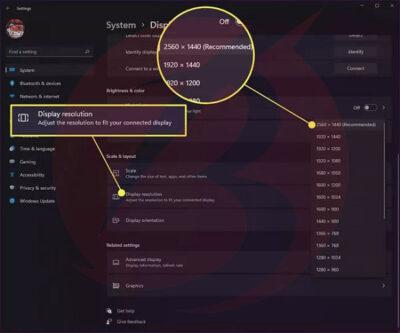
حال شما می توانید رزولوشن مورد نظرتان را از بین رزولوشن های موجود انتخاب کرده و آن را تغییر دهید.
توجه کنید تمامی این تغییرات بستگی به مانیتور شما دارد. مثلا اگر از مانیتوری استفاده می کنید که به صورت خودکار رزولوشن آن روی ۱۳۶۶×۷۶۸ تنظیم شده است ، به احتمال زیاد نمی توانید وضوح تصویر را به ۱۹۲۰×۱۰۸۰ ارتقا دهید. زیرا مانیتور شما نمی تواند این وضوح را پشتیبانی کند. حتی در این موارد نمی توانید از نرم افزار های تغییر دهنده وضوح و رزولوشن استفاده کنید.
