مدتی قبل برنامه هایی را برای تبدیل عکس به نقاشی به شما عزیزان معرفی کردیم. در این برنامه ها می توانید در مدت زمان کوتاه هرنوع عکسی را به نقاشی تبدیل کنید، اما متاسفانه در اکثر برنامه های موبایلی نمی توانید تغییرات دلخواه خود را اعمال کنید و نتیجه نهایی چندان زیبا و جذاب نمی شود. در این مواقع میتوانید از برنامه فتوشاپ استفاده کرده و در مدت زمان کوتاه تصاویر دلخواه خود را به نقاشی تبدیل کنید. در این برنامه امکاناتی در اختیارتان قرار می گیرد که می توانید با استفاده از آنها تغییرات دلخواه را اعمال کرده و رضایت کاملی از نتیجه نهایی داشته باشید. به همین علت در ادامه این مطلب آموزش قدم به قدم و تصویری تبدیل عکس به نقاشی با مداد در فتوشاپ را به شما همراهان محترم ارائه میدهیم که امیدواریم مورد توجه تان قرار گیرد.
بیشتر بخوانید: بهترین برنامه های تبدیل عکس به نقاشی
مراحل تبدیل عکس به نقاشی با مداد در فتوشاپ
برای تبدیل عکس به نقاشی با مداد در فتوشاپ ابتدا یک عکس مناسب را انتخاب کنید. در نظر داشته باشید که عکس های پرتره برای این کار مناسب تر خواهند بود.

بعد از انتخاب عکس مراحل زیر را دنبال کنید:
مرحله ۱: عکس را در فتوشاپ باز کنید و سپس از آن یک کپی بگیرید. برای این کار می توانید از کلید های ترکیبی Ctrl+J (در مک Cmd+J) استفاده کنید.
مرحله ۲: برای ایجاد نقاشی با مداد لازم است تا تصویر رنگی را به تصویر سیاه و سفید تبدیل کنید. برای این کار کلید های ترکیبی Ctrl+Shift+U (در مک Cmd+Shift+U) را با هم بگیرید.
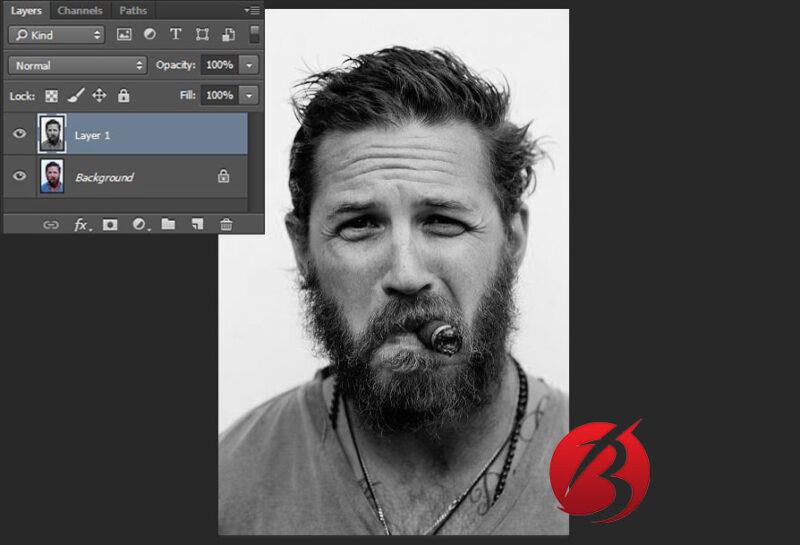
مرحله ۳: حال لایه سیاه و سفید ساخته شده را با استفاده از میان بر Ctrl+J (در مک Cmd+J) کپی کنید. به این صورت دو لایه سیاه و سفید و یک لایه رنگی خواهید داشت.

مرحله ۴: با استفاده از کلید های ترکیبی Ctrl+I (در مک Cmd+I) لایه سیاه و سفید بالایی را Invert کنید تا رنگ ها برعکس شوند.

مرحله ۵: روی لایه بالایی دوبار کلیک کنید تا وارد Layer Style شوید. حال در قسمت Blending mode، گزینه Color Dodge را مانند تصویر انتخاب کنید.

به این صورت ممکن است تصویر به طور کامل سفید شود اما جایی برای نگرانی وجود ندارد.
مرحله ۶: حال وارد تب Filter شوید و از بخش Blur گزینه Gaussian Blur را انتخاب کنید.

در پنجره ایجاد شده اسلایدر را تا جایی به سمت راست بکشید که اطراف تمامی نقاط تصویر خطوطی نازک ایجاد شود.

مرحله ۷: با اضافه کردن سایه ای نرم و لطیف تصویر شما زیبا تر خواهد شد. برای این کار دو لایه سیاه و سفید را انتخاب کنید و با استفاده از کلید های ترکیبی Ctrl+G (در مک Cmd+G) آن ها را در یک گروه قرار دهید.

بیشتر بخوانید: آموزش افکت دادن به متن در فتوشاپ
مراحل نهایی تبدیل عکس به نقاشی با مداد در فتوشاپ
در قسمت قبل مراحل اولیه تبدیل عکس به نقاشی با مداد در فتوشاپ آموزش داده شد برای کامل شدن این طراحی مراحل زیر را دنبال کنید:
مرحله ۸: با استفاده از میان بر Ctrl+J گروه لایهها را کپی کنید.

مرحله ۹: بالاترین لایهی بالاترین گروه را انتخاب کرده و فیلتر Gaussian Blur را از بخش Blur روی آن اعمال کنید و اسلایدر را تا جایی به سمت راست بکشید تا سایهای نرم و زیبا دور تصویر قرار بگیرد.


مرحله ۱۰: بالاترین گروه را انتخاب کنید و سپس در قسمت Layer Style گزینه Blending Mode را روی Darken قرار دهید. همچنین میتوانید Opacity را نیز طبق نظرتان تغییر دهید.

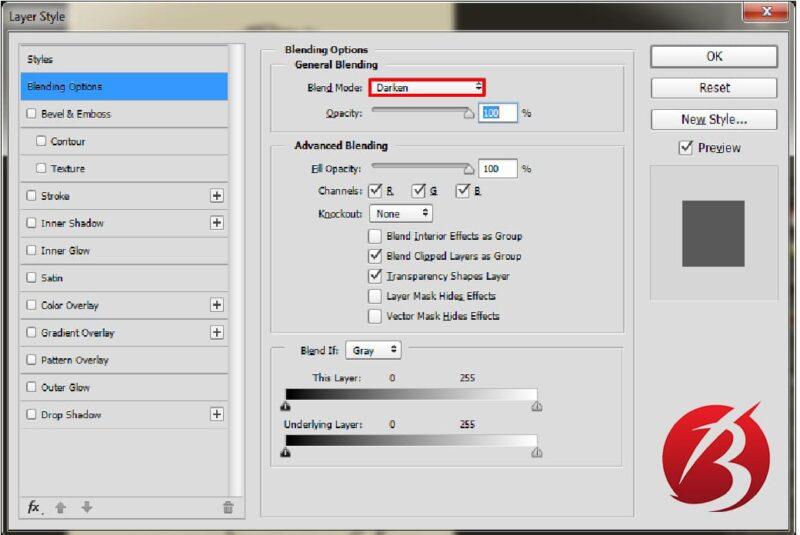
مرحله ۱۱: بالاترین لایه را انتخاب کنید و از آن با استفاده از میانبر Ctrl+J کپی بگیرید. به این صورت سه لایه گروه خواهید داشت.

مرحله ۱۲: بالاترین لایه بالاترین گروه را انتخاب کنید. حال مجدداً فیلتر Gaussian Blur را روی آن اعمال کرده و اسلایدر را تا جایی به سمت راست بکشید که تنظیمات سایه تمام شود.


بیشتر بخوانید: آموزش کامل کار با لایه های فتوشاپ
مرحله ۱۳: می توانید تغییرات را در همین قسمت متوقف کنید. اما در صورتی که علاقه مندید نقاشی طبیعی تر به نظر برسد، بالاترین گروه لایهها را انتخاب کرده و یک Layer Mask به آن اضافه کنید.


مرحله ۱۴: کلید Alt (در مک Option) را نگه دارید و روی ماسکی که ساخته اید کلیک کنید تا لایهای یکدست مشکی ایجاد شود.

مرحله ۱۵: با انتخاب ماسک در قسمتهای دلخواه با استفاده از قلم سایه ایجاد کنید.
مرحله ۱۶: تمام لایهها را با هم انتخاب کنید و کلیدهای ترکیبی Ctrl+Alt+Shift+E (در مک Ctrl+Option+Shift+E) را بگیرید تا یک لایه کامپوزیت ایجاد شود.

مرحله ۱۷: در Layer Style، گزینه Blending Mode را به Overlay تغییر دهید.

مرحله ۱۸: در قسمت Filter در بخش Other گزینه High Pass را انتخاب کرده و آن را تا جایی بکشید که از نتیجه نهایی رضایت داشته باشید.


