با توجه به این که امروزه در بسیاری از شبکه های اجتماعی محتوای به اشتراک گذاشته شده دارای اهمیت زیادی است، بسیاری از کاربران در تلاش برای یادگیری فتوشاپ به صورت حرفه ای می باشند چرا که با استفاده از این برنامه می توان جلوه های متنی فوق العادهای را ایجاد کرده و به متن مورد نظر افکت های زیبایی را بخشید. در صورتی که شما نیز علاقمند هستید تا تایپوگرافی و افکت دادن به متن در فتوشاپ را به طور کامل یاد بگیرید پیشنهاد می دهیم که تا انتهای این مطلب همراه ما باشید چرا که در این مقاله قصد داریم تا آموزش کاملی در رابطه با تایپوگرافی به شما عزیزان ارائه دهیم.
بیشتر بخوانید: آموزش کامل کار با لایه های فتوشاپ
سایه انداختن و افکت دادن به متن در فتوشاپ
ابتدا پس زمینه مورد نظر خود را ایجاد کنید و سپس ابزار Horizontal Type Tool را انتخاب کنید.
حال متن مورد نظر خود را تاپ کنید و سپس تمام آن را انتخاب کرده و در نهایت روی آیکون پوشه مانند که در نوار بالا قرار گرفته ضربه بزنید تا پنل Character برایتان باز شود.
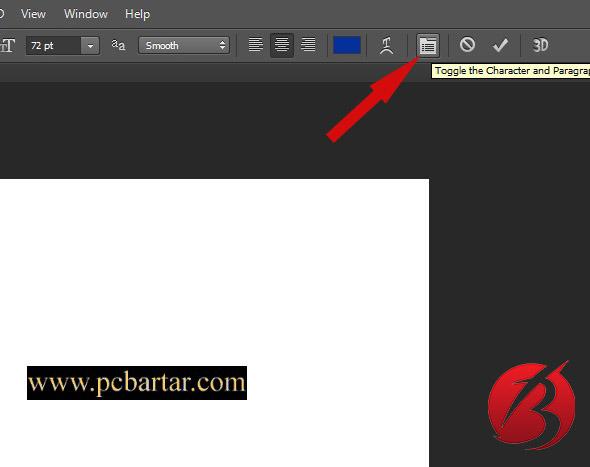
حال فونت و سایز مورد نظر خود را انتخاب کنید و سپس برای افکت دادن به متن در فتوشاپ روی لایه متن دوبار کلیک کنید و یا روی لایه کلیک راست کنید و سپس گزینه Blending Options را انتخاب کنید.

در پنجره جدید روی Stroke کلیک کنید. در این قسمت رنگ را مشکی و سایز را ۴ انتخاب کنید.
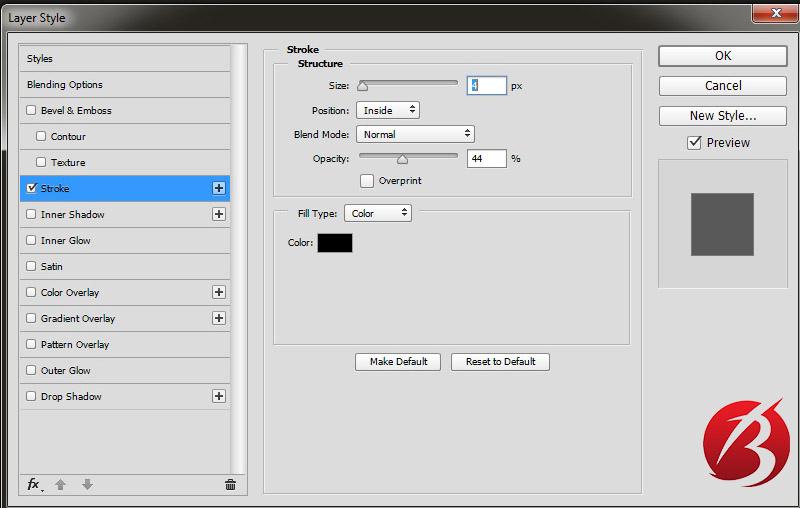
بعد از طی کردن مراحل بالا Color Overlay را انتخاب کنید. در این قسمت Blend Mode را روی حالت Normal و رنگ را روی کد #FFFFFF تنظیم کنید. سپس Opacity را روی ۱۰۰ قرار دهید.
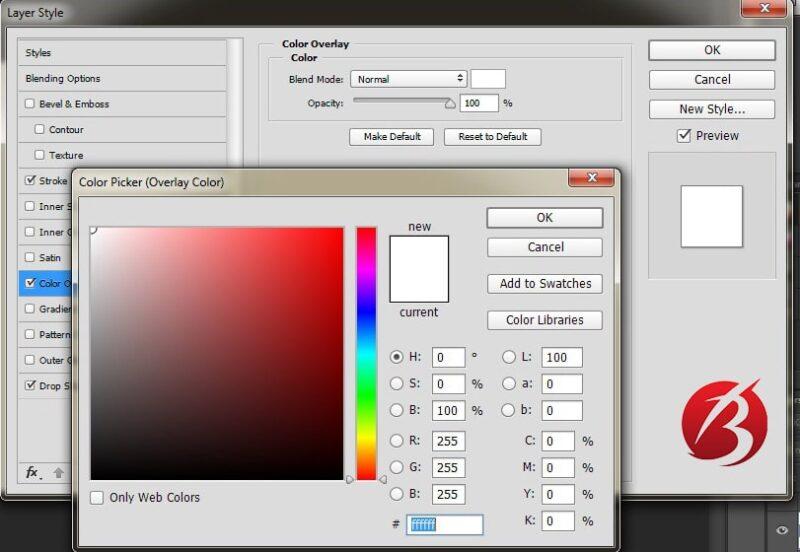
در انتها وارد قسمت Drop Shadow شوید و مانند تصویر زیر عمل کنید. و در انتها گزینه Ok را انتخاب کنید تا تصویری مانند شکل زیر ایجاد شود.

در نظر داشته باشید که شما می توانید در این قسمت تنظیمات را به صورت دلخواه انجام داده و متن را طبق سلیقه خود تغییر دهید.

تایپوگرافی در فتوشاپ
برای تایپوگرافی در فتوشاپ ابتدا یک فایل جدید با سایز بالا مانند ۱۰۸۰ در ۸۰۰ پیکسل ایجاد کنید و آن را به رنگ کد #۰۱۶a64 در آورید.
سپس برای دسترسی به پنجره Layer Style روی لایه بک گراند دوبار کلیک کنید و در این پنجره گزینه Gradient overlay را انتخاب نمایید. در این قسمت opacity را روی ۸ و Scale را روی ۱۱۵ بگذارید. علاوه بر آن در قسمت Gradient یک طیف رنگی مشکی انتخاب کنید و در نهایت روی Ok ضربه بزنید.
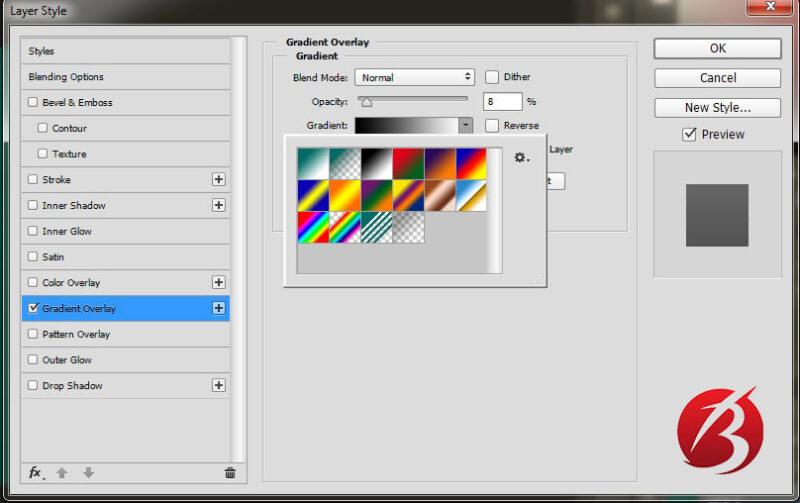
بیشتر بخوانید: افزایش کیفیت عکس در فتوشاپ
سایر مراحل تایپوگرافی و افکت دادن به متن در فتوشاپ
برای ادامه سایر مراحل افکت دادن به متن در فتوشاپ متن مورد نظر خود را تایپ کنید و رنگ ۰۸۰۸۰۸ # را برای آن انتخاب کنید.
حال روی لایه متن دوبار ضربه بزنید تا وارد Layer Style شوید. سپس در بخش Drop shadow تنظیمات زیر را انجام دهید تا برای متن سایه ایجاد شود.

در این قسمت دوباره متن را تایپ کنید و همان تنطیمات را برایش اعمال نمایید.
مجدداً متن را تایپ کنید و این بار رنگ ۱۶۱D21# را برایش در نظر بگیرید. سپس متن را کمی به سمت چپ بکشید.
شاید باورش برایتان سخت باشد اما باز هم لازم است تا متن را مجدداً با رنگ # bc4232 تایپ کنید.
سپس وارد Layer Style این متن شوید و روی Stroke کلیک نمایید. در قسمت Color رنگ را روی #bc4232 و سایز را روی ۱ قرار دهید.

سپس وارد قسمت Gradient overlay شوید و طبق تصویر عمل کنید.

در این مرحله Drop shadow را انتخاب کرده و تنظیمات زیر را انجام دهید.

دوباره این متن را تایپ کنید و تنظیمات بالا را روی آن اعمال کنید. سپس سایز آن را کمی کوچکتر کرده و متن را به سمت چپ بکشید. با انجام این کار روی لایه متن دوبار کلیک کنید و وارد Stroke شوید و رنگ #bc4232 را انتخاب کنید و طبق تصویر سایر تنظیمات این بخش را انجام دهید.

حال تنظیمات Gradient overlay را مانند مرحله قبل انجام دهید و برای Drop shadow مانند تصویر زیر عمل کنید.
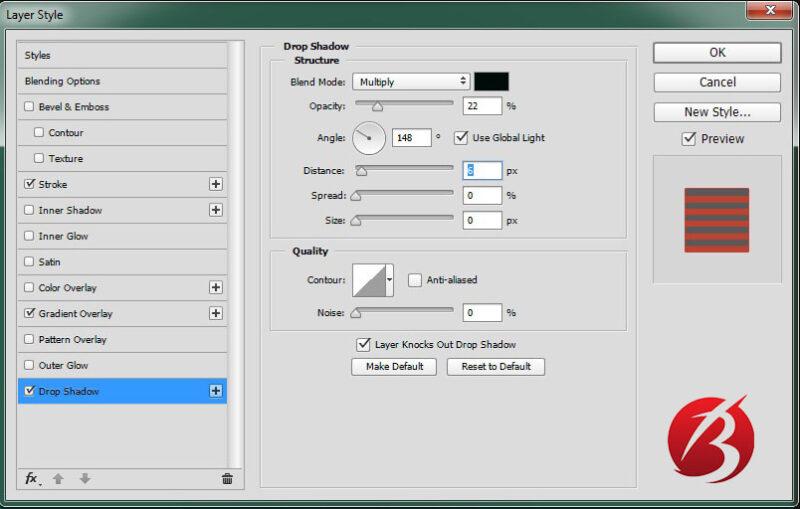
در انتها با استفاده از ابزار paint bucket بخش هایی از تک تک حرف ها را انتخاب کرده و رنگش را روی #۰۰۰۰۰۰ و شفافیت را روی ۲۰% بگذارید. به این صورت می توانید تصویر زیر را ایجاد کرده و در طراحی هایتان از آن استفاده کنید.

بیشتر بخوانید: سه روش جهت تغییر اندازه عکس در فتوشاپ | آموزش فتوشاپ
