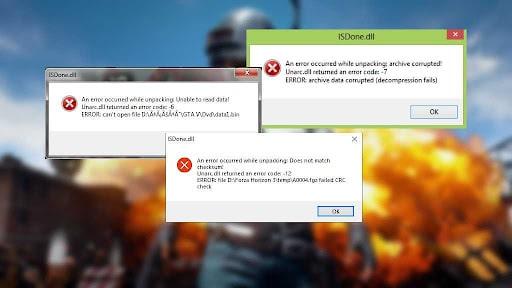یکی از ارورهایی که ممکن است در هنگام نصب برنامه و یا اجرای بازی بر روی کامپیوتر خود مشاهده کنید ارور unarc.dll می باشد. این ارور می تواند به شکل unrac dll returned an error code-11 به شما نمایش داده شود. متاسفانه این ارور اجازه باز شدن بازی را به شما نمی دهد و یا می تواند درست اجرا نشدن برنامه را برای شما به همراه داشته باشد. علت پدیدار شدن این خطا این است که کامپیوتر و یا لپ تاپ ما نمی تواند فایل های بایگانی شده و مورد نیاز برای اجرا و نصب را در طول فرایند نصب پیدا کرده و بخواند. ما در این مطلب از برتر رایانه به آموزش روش های حل مشکل ارور unarc.dll در ویندوز ۱۰ و ۱۱ ، ۷ و… می پردازیم و شما را با تمامی راه حل های موجود برای رفع آن آشنا خواهیم کرد.
بیشتر بخوانید: آموزش روش رفع ارور لایسنس حین نصب ویندوز
بررسی روش های حل مشکل ارور unarc.dll در ویندوز
این ارور در پیغام های معروف زیر نمایش داده می شود:
- dll is missing
- dll eror loading
- Cannot find Unrac.dll
- dll crash
- dll was not found
- The procedure entry point Unrac.dll
- dll could not be located
- dll access violation
- Cannot register Unrac.dll
در ادامه به روش های حل مشکل ارور unarc.dll در ویندوز خواهیم پرداخت:
راه اندازی مجدد کامپیوتر: این کار به کامپیوتر کمک می کند تمام حافظه های پنهان موقتی را پاک کرده و در نتیجه خطای unrac.dll رفع شود. بنابراین در قدم اول سعی کنید یک بار کامپیوتر خود را مجددا راه اندازی کنید. اگر مشکل این ارور رفع نشد روش های بعدی را امتحان کنید.
نرم افزار یا بازی را مجددا نصب کنید: زمانی که با ارور unrac.dll مواجه شدید ، نرم افزار یا بازی که نصب کردید را مجدد نصب کنید. این کار می تواند مشکل را برطرف نماید ؛ زیرا نصب مجدد بازی ، پوشه مورد نظر را که فایل DLL آن گمشده است بروز می کند.
فایل های DLL را تعمیر کنید: ویرایش کردن دستی فایل های DLL می تواند بسیار خطرناک باشد. همچنین برخی وب سایت ها هستند که ادعا می کنند می توانند آن ها را درست کنند اما ممکن است برخی از آن ها ، فایل شما را با بد افزار تعویض کنند و باعث آسیب رساندن به کامپیوتر شما شوند. اما بهترین راه برای تعمیر این فایل ها استفاده از برنامه های ثالث می باشد. نرم افزار های مختلفی برای رفع این ارور در ویندوز ۱۰ ساخته شده است که می توان به ss registry , free DLL fixer , DLL care fixer و… اشاره کرد. این نرم افزار ها برای رفع پیام های خطا DLL طراحی شده اند و می توانند آن ها را اسکن ، شناسایی و بازیابی کند.
کاربردی ترین روش های حل مشکل ارور unarc.dll در ویندوز
بازیابی سیستم: برای این کار ابتدا دکمه های win + X را همزمان فشار دهید و در پنجره باز شده بر روی run کلیک کنید. سپس عبارت restore را تایپ کرده و سرچ کنید. بر روی next کلیک کنید و تیک show more restore points را بزنید.
در قدم بعدی یک نقطه بازیابی را انتخاب کنید. نقطه ای که ممکن است ارور unrac.dll را رفع کند. باید توجه داشته باشید که بعد از بازیابی ، تمام برنامه های نصب شده حذف خواهند شد. دکمه اسکن را برای دیدن نرم افزار هایی که در بازیابی حذف شده اند فشار دهید.
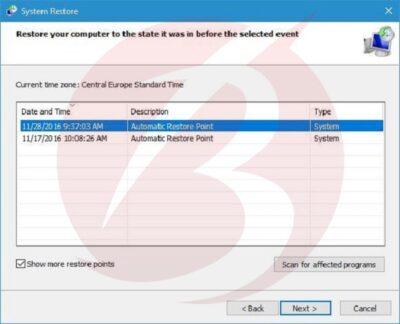
بر روی next کلیک کرده و اتمام را بزنید تا کامپیوتر شما به نقطه بازیابی انتخاب شده شما برگردد.
ریجستری را اسکن کنید: اسکن کردن ریجستری یکی از روش های حل مشکل ارور unarc.dll در ویندوز می باشد. برای این کار باید برنامه CCleaner را نصب و بعد اجرا کنید. در مرحله اول بر روی ریجستری کلیک کنید.

در اینجا گزینه missing shared DLL را انتخاب کنید. بر روی scan for lssues زده و سپس روی fix selected issues کلیک کرده تا پنجره جدیدی باز شود. در صورت تمایل می توانید گزینه yes را انتخاب کرده تا نسخه پشتیبان از ریجستری را تهیه کند. سپس بر روی fix all selected lssues کلیک کنید.
بیشتر بخوانید: آموزش روش های رفع ارور Check your connection در گوگل پلی
سایر روش های حل مشکل ارور unarc.dll در ویندوز
ویندوز خودتان را ریست کنید: برای رفع پیام unrac.dll missing از طریق ریست کردن ویندوز ، در قسمت جستجو عبارت reset this pc را سرچ کنید و بر روی reset this pc کلیک کنید.
در پنجره باز شده get started را انتخاب کنید و بعد گزینه keep my files را بزنید. بر روی next کلیک کرده و گزینه ریست را برای تایید انتخاب کنید.

اسکن system file checker را اجرا کنید: در نوار جستجو بر روی type here to search بزنید و cmd را وارد کنید. روی command prompt راست کلیک کنید و run as administrator را انتخاب نمایید.
قبل از اجرای اسکن فایل ها دستور DISM.exe/online/Cleanup-image/Restorehealth را وارد کرده و enter را بزنید.
بعد از آن sfc/scannow را در پنجره ی باز شده command prompt تایپ کنید و دکمه enter را بزنید تا اسکن را شروع کند.

این اسکن حدود ۳۰ دقیقه ممکن است طول بکشد. بعد از اتمام اسکن اگر فایل های خراب تعمیر شده بود ، کامپیوتر را مجدد راه اندازی کنید.
Clean boot را انجام دهید: یکی دیگر از روش های حل مشکل ارور unarc.dll در ویندوز clean boot می باشد. با فشردن همزمان دکمه های windows + R ، Run را باز کنید. در پنجره ای که برایتان باز می شود MSConfigرا تایپ کرده و enter را بزنید. در صفحه باز شده که پیکربندی سیستم می باشد روی services کلیک کنید. گزینه hide all Microsoft services را پیدا کرده و تیک آن را بزنید.
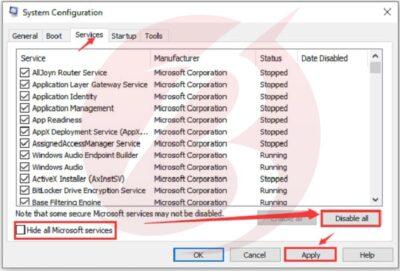
بر روی گزینه disable all زده و بعد گزینه های startup و open task manager را به نوبت کلیک کنید. در این قسمت فهرستی را مشاهده می کنید، بر روی هر کدام راست کلیک کرده و بر روی disable کلیک کنید.
پیشنهاد می شود مطلب آموزش رفع ارور IRQL_NOT_LESS_OR_EQUAL در ویندوز را نیز مطالعه نمایید.
آخرین روش های حل مشکل ارور unarc.dll در ویندوز
یکی از روش های حل مشکل ارور unarc.dll در ویندوز بروز کردن گرافیک می باشد. این ارور می تواند وقتی به وجود بیایید که درایو گرافیک شما قدیمی باشد. اکثر این نوع ارور ها را می توانید با بروزرسانی درایور گرافیک بر طرف کنید. از روی کیبورد خود دکمه های windows+R را همزمان فشار داده و enter را بزنید و run را انتخاب کنید. عبارت devmgmt.msc را جستجو کنید. در صفحه باز شده روی display adapters دوبار کلیک کرده و بعد driver را انتخاب کنید. بر روی درایور انتخابی خود راست کلیک نموده و update driver را بزنید. در اینجا باید روی جستجوی خودکار بروزرسانی درایور کلیک کنید و اگر بروزرسانی برای آن موجود باشد به صورت خودکار بروز خواهد شد.