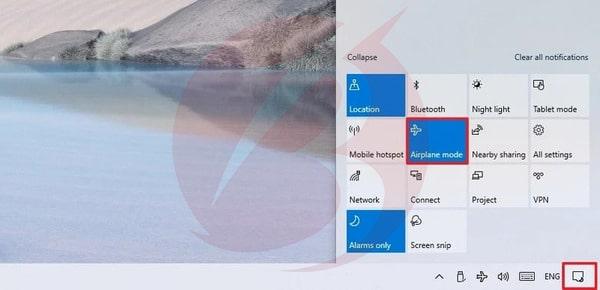در صورتی که از تلفن همراه استفاده می کنید به احتمال زیاد با حالت هواپیما یا همان Airplane mode آشنا هستید. کارایی اصلی این گزینه خاموش کردن بلوتوث ، GPS ، وای فای ، شبکه موبایل و اتصالات داده دستگاه می باشد. در واقع هدف اصلی حالت هواپیما قطع اتصالات داده و شبکه موبایل است. افراد کمی هستند که از وجود حالت هواپیما در سیستم های کامپیوتری و لپ تاپ اطلاعات دارند. Airplane mode در کامپیوتر و لپتاپ نیز همان کارایی حالت هواپیما را در تلفن همراه دارد. با این حال در صورتی که از لپ تاپ استفاده می کنید پیشنهاد می دهیم در صورتی که قصد استفاده از ایمیل ، اینترنت و… را ندارید ، به منظور صرفه جویی در مصرف باتری از حالت هواپیما استفاده کنید. در این مطلب برتر رایانه روش فعالسازی حالت هواپیما در ویندوز های مختلف را آموزش خواهیم داد.
بیشتر بخوانید: رفع ارور Stop Working در ویندوز ۷، ۸ و ۱۰
نحوه فعالسازی حالت هواپیما در ویندوز ۱۱
روش اول: برای فعالسازی حالت هواپیما در ویندوز ۱۱ توصیه می کنیم از Quick Settings استفاده کنید. به این منظور در مرحله اول روی آیکون وای فای در سمت راست تسکبار کلیک نمایید یا این که دکمه های Win+A را با هم فشار دهید.
در صفحه باز شده آیکون هواپیما را مشاهده خواهید کرد که با انتخاب این گزینه می توانید Airplane mode را در سیستم خود فعال یا غیر فعال کنید. در صورتی که این گزینه را مشاهده نکردید ، روی آیکون مداد بزنید. سپس بر روی گزینه Add کلیک کنید تا منویی به شما نمایش داده شود. از فهرست باز شده گزینه Airplane mode را بیابید و آن را انتخاب کنید تا به منو اضافه شود.
روش دوم: استفاده از منوی تنظیمات نیز از جمله روش هایی است که می توانید از آن برای فعال سازی حالت پرواز درویندوز ۱۱ استفاده کنید. برای این کار همانند روش قبل از طریق فشردن دکمه های Win+A وارد صفحه تنظیمات شوید. سپس گزینه Network & Internet را انتخاب نمایید و از گزینه های نمایش داده شده ، گزینه Airplane Mode را بیابید و برای فعال کردن این حالت علامت جلوی این گزینه را روشن کنید. برای خاموش کردن حالت هواپیما نیز می توانید این علامت را روی حالت Off تنظیم نمایید. همچنین می توانید با کلیک روی آیکون فلش در کنار علامت خاموش و روشن ، تنظیم کنید که وای فای و بلوتوث با فعال کردن حالت پرواز در چه وضعیتی قرار بگیرند.
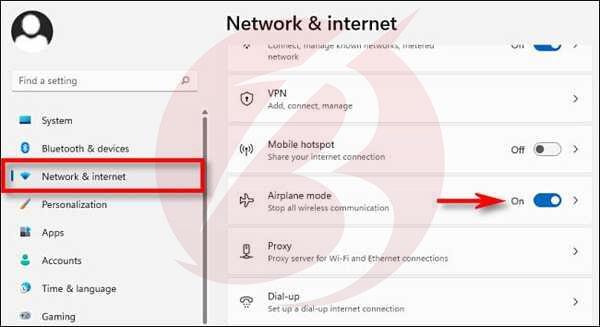
روش سوم: استفاده از دکمه های کیبورد می تواند ساده ترین روش برای فعالسازی این حالت محسوب شود. برخی از کیبورد ها دکمه هایی با علامت هواپیما یا برج مخابراتی دارند که می توانید از آن ها به این منظور استفاده نمایید. در برند های مختلف با فشردن این دکمه به همراه Fn می توانید حالت هواپیما را فعال کنید.

بیشتر بدانید: مخفی کردن فایل کامپیوتر در ویندوز ۷ ، ۸ و ۱۰
نحوه فعالسازی حالت هواپیما در ویندوز ۱۰
روش اول: اولین روش برای فعالسازی حالت هواپیما در ویندوز ۱۰ استفاده از Action Center می باشد. برای این کار از سمت راست تسکبار روی گزینه Action Center کلیک کنید یا اینکه دکمه های Win+A را فشار دهید. به راحتی می توانید از طریق کلیک کردن روی آیکون هواپیما ، حالت پرواز را در سیستم خود فعال یا غیر فعال کنید
همچنین می توانید روی آیکون وای فای کلیک کنید و از صفحه باز شده گزینه Airplane mode را انتخاب نمایید.
روش دوم: در این روش می توانید از منوی تنظیمات برای فعال کردن حالت پرواز استفاده کنید. بعد از ورود به این صفحه گزینه Network & Internet را انتخاب نموده و سپس از صفحه باز شده Airplane mode را بیابید و از طریق آیکون کشویی آن را Airplane mode برای سیستم خود فعال یا غیرفعال کنید. همچنین از قسمت Wireless devices به راحتی می توانید وای فای و بلوتوث را مدیریت کنید و روشن یا خاموش بودن آن ها را تنظیم نمایید.
روش سوم: شما می توانید از Lock screen نیز برای فعال کردن این حالت در سیستم خود استفاده کنید. به منظور روی آیکون شبکه در پایین صفحه بزنید. سپس با کلیک روی گزینه Airplane mode می توانید این حالت را فعال یا غیرفعال نمایید.
روش چهارم: روش دیگری که برای فعال کردن Airplane mode در کامپیوتر و لپتاپ وجود دارد استفاده از Command Prompt می باشد. وارد منوی Start شوید و عبارت Command Prompt را در فیلد جستجو وارد نمایید. سپس روی آن راست کلیک کنید و گزینه Run as administrator را انتخاب نمایید. برای فعال سازی حالت پرواز باید دستور reg add HKEY_LOCAL_MACHINE\SYSTEM\CurrentControlSet\Control\RadioManagement\SystemRadioState /ve /t REG_DWORD /d 1 /f را جای گذاری و سپس اینتر کنید. همچنین می توانید از دستورreg add HKEY_LOCAL_MACHINE\SYSTEM\CurrentControlSet\Control\RadioManagement\SystemRadioState /ve /t REG_DWORD /d 0 /f برای غیر فعال کردن آن استفاده نمایید.
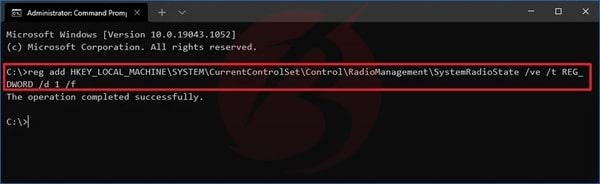
شما می توانید مطلب نحوه اتصال کامپیوتر به بلوتوث در ویندوز ۷ , ۸ و ۱۰ را نیز مطالعه نمایید.
جمع بندی
حالت هواپیما قابلیتی است که امکان قطع اتصالات و ارتباطات را برای شما فراهم می کند. شما می توانید با استفاده از آن اتصال داده اینترنت ، بلوتوث ، وای فای و… را قطع نمایید. همچنین استفاده از این قابلیت به کاهش مصرف باتری لپ تاپ شما کمک می کند. ما در این مطلب از برتر رایانه روش های فعالسازی این حالت را در ویندوز ۱۰ و ۱۱ به طور کامل آموزش دادیم و امیدواریم برای شما مفید واقع شود.