فتوشاپ یکی از کاربردی ترین نرم افزار های موجود در زمینه ویرایش و خلق تصاویر است. اغلب افراد حرفه ای در زمینه عکاسی، فیلم برداری، چاپ پوستر و… از فتوشاپ استفاده می کنند. این نرم افزار پر کاربرد قابلیت پرینت مستقیم را دارد اما در برخی از موارد هنگام پرینت گرفتن دچار مشکلاتی می شود که کار را برای کاربرانی که از این نرم افزار استفاده می کنند دشوار می کند. به همین منظور در این مطلب قصد داریم راه حل های موجود و اصولی برای حل مشکل پرینت نگرفتن در فتوشاپ را بررسی کنیم. در ادامه با ما همراه باشید.
بیشتر بخوانید: جابجایی چهره افراد با استفاده از فتوشاپ
مهم ترین روش های حل مشکل پرینت نگرفتن در فتوشاپ
ری استارت کردن کامپیوتر
برای حل مشکل پرینت نگرفتن در فتوشاپ راه حل های بسیاری وجود دارد که یکی از آن ها ری استارت کردن کامپیوتر می باشد، چرا که انجام این کار در اغلب موارد می تواند برخی از مشکلات و باگ های ایجاد شده را رفع کند. پس از ری استارت کردن تصویر مورد نظر خود را در نرم افزار دیگری مانند Paint باز کنید و آن را پرینت بگیرید.
تنظیم کردن Scratch Disk
در روش بعدی می توانید با تنظیم کردن Scratch Disk این مشکل را رفع کنید. برای اینکار مراحل زیر را دنبال نمایید:
ابتدا منو استارت را باز نمایید.
Photoshop را سرچ کنید.
حال کلید های ترکیبی Ctrl + Alt را همزمان فشار دهید و سپس روی برنامه فتوشاپ کلیک نمایید.
بعد از انجام این کار پنجره ای نمایان می شود، در این پنجره روی گزینه First کلیک کرده و سپس دیسک مورد نظر را انتخاب نمایید.
در انتها Ok کنید و مجدداً مشکل را بررسی نمایید.

بیشتر بخوانید: آموزش نوشتن متن در فتوشاپ
عوض کردن فرمت تصویر
حل این مشکل با عوض کردن فرمت تصویر نیز امکان پذیر می باشد. در واقع برای این کار شما می توانید مراحل زیر را طی کرده و فرمت را به JPG یا PNG تغییر دهید.
ابتدا منوی File را انتخاب کنید.
سپس روی Save As کلیک کرده و پوشه ای را به دلخواه برای ذخیره عکس مورد نظر انتخاب نمایید.

در کادر File name نام دلخواه را تایپ نمایید.
حال در قسمت Format JPG یکی از فرمت های JPG یا PNG را انتخاب کنید. در انتها روی Save کلیک کنید.

سپس File Explorer را باز نمایید و مسیری که تصویر را در آن ذخیره کرده اید طی نمایید.
بعد از باز کردن تصویر در فتوشاپ در منوی File گزینه Print را انتخاب کرده و از تصویر مورد نظر پرینت بگیرید.
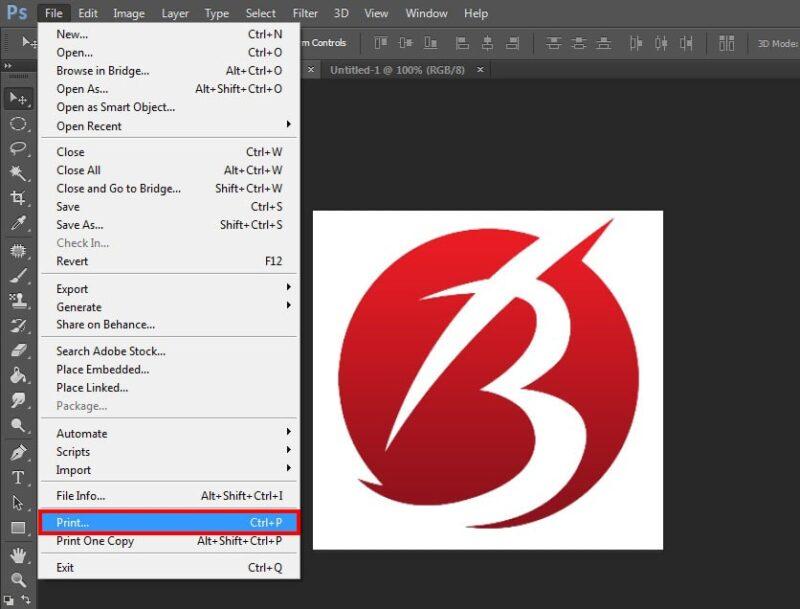
کاربردی ترین راهکار های حل مشکل پرینت نگرفتن در فتوشاپ
اتصال تنها یک پرینتر به سیستم
برای حل مشکل پرینت نگرفتن در فتوشاپ اگر چند پرینتر به سیستم شما متصل است، اتصالشان را متوقف کنید.
برای انجام این کار دکمه های ترکیبی Windows + I را همزمان نگه دارید. سپس در قسمت Setting روی گزینه Device کلیک کنید.
پس از آن در سمت چپ گزینه Printers & Scanners را انتخاب کرده و در سمت راست پرینتری را که میخواهید اتصالش را قطع کنید، انتخاب نمایید و Remove device را بزنید.
در انتها میتوانید با کلیک روی Yes تنظیمات را ذخیره کنید.

به روز رسانی برنامه
در برخی از موارد مشکل پرینت نگرفتن فتوشاپ با به روز رسانی این نرم افزار رفع میشود. بنابراین بهتر است تا در صورت ایجاد مشکل و اختلال حتما برنامه را آپدیت نمایید. برای این کار ابتدا مسیر زیر را طی کرده و از نسخه برنامه اطلاع پیدا کنید:
ابتدا از سر برگ بالا روی گزینه Help کلیک کرده و سپس About Photoshop را انتخاب نمایید.

حال میتوانید در قسمت زیر لوگو نسخه نرم افزار را مشاهده کنید.
بیشتر بخوانید: آموزش تصویری تبدیل عکس به نقاشی با مداد در فتوشاپ
به روز رسانی درایور پرینتر
آپدیت نبودن درایور پرینتر نیز میتواند باعث اختلالاتی در هنگام پرینت گرفتن شود. به همین دلیل بهتر است تا با استفاده از مراحل زیر به روز رسانی داریور سیستم را انجام داده و مشکل را رفع نمایید:
ابتدا در منوی استارت سیستم، Device Manager را سرچ نمایید و وارد آن شوید.
در منو جدید روی Print Queues کلیک کنید.
نام پرینتری خود را پیدا کرده و روی آن راست کلیک نمایید.
روی Update Driver ضربه بزنید.

حال گزینه Search automatically for updated driver software را انتخاب کنید.
بعد از انجام این مرحله ویندوز شروع به جستجوی آپدیت میکند و درایور به روز رسانی خواهد شد. بعد از اتمام آپدیت سیستم را ری استارت کنید. بعد از آن با باز کردن فتوشاپ، پرینتر را به عنوان پیش فرض انتخاب نمایید.
