فتوشاپ قدرتمند ترین برنامه برای ادیت و ویرایش تصاویر می باشد. در این برنامه ابزارهای بسیار زیادی در اختیار شما قرار گرفته که می توانید با استفاده از آن ها تصاویر خود را ادیت کنید و تغییرات مورد نظر را اعمال نمایید. یکی از گزینه هایی که این برنامه در اختیار شما قرار می دهد جا به جایی چهره ها می باشد، به این ترتیب می توانید چهره های مختلف را با یکدیگر جا به جا کرده و تصاویر بسیار زیبایی را ایجاد کنید. در ادامه این مطلب قصد داریم تا تمامی مراحل جابجایی چهره افراد با استفاده از فتوشاپ را به شما عزیزان آموزش دهیم. لطفاً تا انتهای این مطلب همراه ما باشید.
بیشتر بخوانید: آموزش تصویری تبدیل عکس به نقاشی با مداد در فتوشاپ
مراحل جابجایی چهره افراد با استفاده از فتوشاپ
برای جابجایی چهره افراد با استفاده از فتوشاپ ابتدا دو تصویر را انتخاب کنید. در نظر داشته باشید که هر چه زاویه عکس های گرفته شده به یکدیگر شبیه تر باشد. نتیجه نهایی بهتر خواهد شد. بعد از انتخاب تصاویر هر دو را در فتوشاپ باز کنید و سپس مراحل زیر را دنبال نمایید:
مرحله ۱: ابتدا با استفاده از ابزار Lasso صورت عکسی که می خواهید روی عکس دیگر قرار دهید را ببرید. سعی داشته باشید که تمام چهره شامل: لب، بینی، چشم ها و ابروها را انتخاب نمایید و قسمت مو، پیشانی و گونه ها چندان ضروری نخواهد بود.

مرحله ۲: حال کلید های ترکیبی Ctrl + C را با یکدیگر بگیرید تا چهره مورد نظر انتخاب شود.

مرحله ۳: سراغ تصویر بعدی بروید و کلید های ترکیبی Ctrl + V را با یکدیگر بگیرید تا چهره در این قسمت Paste شود.
مرحله ۴: در پنل لایه ها Opacity چهره را تا ۵۰ درصد کاهش دهید تا بتوانید لایه زیرین را نیز مشاهده کرده و محل قرار گیری بینی، چشم ها و دهان را به خوبی تشخیص دهید.

مرحله ۵: کلید های ترکیبی Ctrl + T را با یکدیگر بگیرید و با انتخاب لایه چهره ابعاد و زاویه قرار گیری آن را تغییر داده و آن را دقیقا روی صورت لایه زیرین قرار دهید.

مرحله ۶: حال Opacity را به حالت اول یعنی ۱۰۰% بازگردانید.
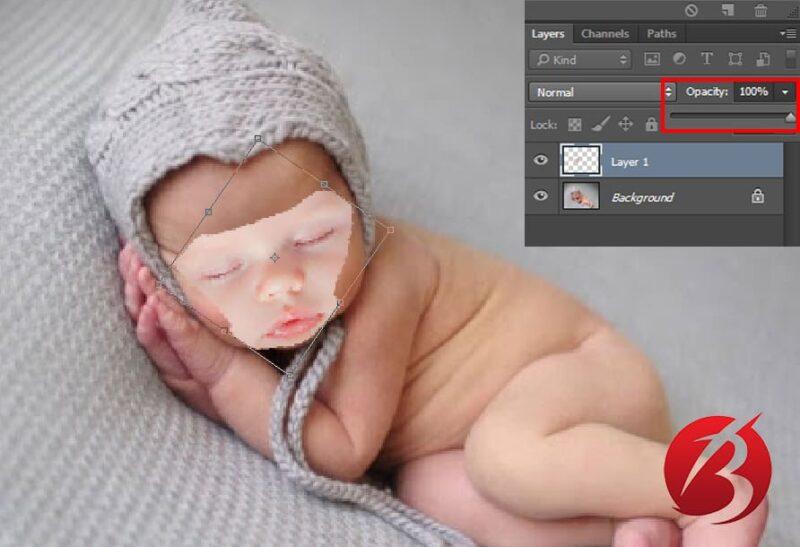
مرحله ۷: روی لایه اصلی یا Background کلیک کنید و از بین گزینه های ایجاد شده Duplicate Layer را انتخاب نمایید. نامی برای لایه جدید انتخاب کرده و با ضربه روی Ok تغییرات را ذخیره نمایید. ما نام Face را انتخاب کرده ایم.

مرحله ۸: با ضربه روی چشمی که کنار لایه Background قرار گرفته آن را مخفی کنید.

بیشتر بخوانید: تبدیل عکس به نقاشی دیجیتالی با گوشی موبایل
سایر مراحل جابجایی چهره افراد با استفاده از فتوشاپ
مرحله ۹: حالا برای جابجایی چهره افراد با استفاده از فتوشاپ با فشردن کلید Ctrl روی لایه چهره کلیک کنید. به این صورت تمامی چهره انتخاب خواهد شد.
مرحله ۱۰: روی Select ضربه بزنید و در قسمت Modify گزینه Contract را انتخاب کنید. در پنجره باز شده عدد Contract را روی ۵ پیکسل تنظیم نمایید.

مرحله ۱۱: لایه چهره را با انتخاب چشم کنار آن مخفی نمایید.

مرحله ۱۲: لایه Face را مانند تصویر زیر انتخاب کنید و دکمه Delete را بزنید تا این تصویر پاک شود.

مرحله ۱۳: حال لایه چهره را با ضربه روی چشم کنار آن ظاهر کنید و این لایه و لایه Face را با هم انتخاب کنید. برای این کار ابتدا یکی از لایه ها را انتخاب کرده و سپس با نگه داشتن CTRL لایه بعدی را انتخاب کنید.
مرحله ۱۴: در قسمت Edit گزینه Auto-Blend Layers را انتخاب کنید. با باز شدن پنجره جدید تیک کنار Panorama و Seamless Tones and Colors را فعال کرده و روی OK ضربه بزنید.

بیشتر بخوانید: سرویس های رایگان ساخت موشن گرافیک
مرحله ۱۵: به این ترتیب رنگ لایه ها با یکدیگر برابر می شود. اما برای طبیعی به نظر رسیدن آن می توانید در قسمت پایین سمت راست، روی دایره نیمه پر ضربه بزنید و گزینه Curves را انتخاب کنید.

مرحله ۱۶: منحنی را مانند حرف S تغییر دهید تا رنگ ها به یکدیگر شبیه تر شوند و در نهایت تصویر را ذخیره کنید.به این ترتیب می توانید عکس های خود را ادیت کرده و تصاویر جدیدی را خلق کنید.

امیدواریم این مطلب برای شما مفید بوده باشد. از همراهی تان سپاس گزاریم و برای شما آرزوی سلامتی و شادی فراوان داریم.

