همان طور که مستحضر هستید ویندوز ۱۱ جدیدترین ویندوز تولیدی شرکت مایکروسافت می باشد. این ویندوز امکانات بسیاری را در اختیار کاربران قرار می دهد و از این طریق تجربه کاربری خوبی را برای آن ها رقم می زند. البته با این حال استفاده از ویندوز ۱۱ نیز مانند سایر ویندوز ها قطعاً با مشکلاتی همراه خواهد بود. در صورتی که این مشکلات برطرف نشد ، بهتر است ویندوز خود را بعد از بکاپ گیری از اطلاعات ، به تنظیمات کارخانه برگردانید. البته از آنجایی که این کار باعث می شود تا اطلاعات و فایل های شما پاک شود پیشنهاد می کنیم در ادامه این مطلب با بررسی روش های ریست کردن ویندوز ۱۱ بدون از دست رفتن اطلاعات ، همراه برتر رایانه باشید.
بیشتر بخوانید: آموزش فعالسازی حالت هواپیما در ویندوز ۱۰ و ۱۱
روش ریست کردن ویندوز ۱۱ بدون از دست رفتن اطلاعات
یکی از روش هایی که برای حل مشکلات کامپیوتری و حتی گوشی موبایل کاربرد دارد ، بازگرداندن به تنظیمات کارخانه می باشد. هنگامی که از این قابلیت استفاده کنید ، تنظیمات ویندوز به حالت اولیه بر می گردد و به طور کامل روی حالت دیفالت و پیش فرض قرار می گیرد. ویندوز ۱۱ نیز مانند سایر نسخه های ویندوز از این قابلیت برخوردار می باشد و در صورت بروز مشکل می توانید از آن استفاده نمایید. برای ریست کردن ویندوز ۱۱ بدون از دست رفتن اطلاعات مراحل زیر را به ترتیب دنبال کنید:
در مرحله اول دکمه ویندوز را فشار دهید و از صفحه باز شده روی گزینه Setting کلیک نمایید. همچنین می توانید از طریق فشردن دکمه ویندوز و I به طور همزمان این صفحه را باز نمایید. از سمت چپ صفحه تب System را باز کنید. با این کار صفحه ای به شما نمایش داده می شود که با اسکرول کردن آن به پایین گزینه Recovery را مشاهده می کنید و باید روی آن کلیک نمایید.
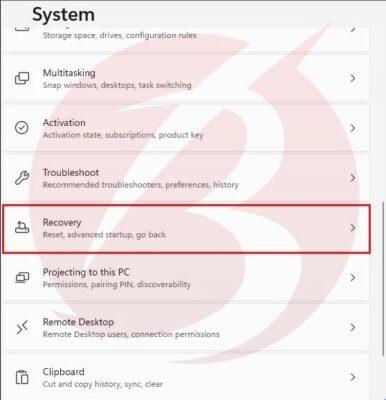
صفحه جدیدی برای شما باز می شود که باید از بخش Recovery options روی دکمه Reset PC کلیک کنید.

با این کار دو گزینه برای شما فعال می شود. گزینه اول یا همان Keep my file برای ریست ویندوز بدون پاک شدن اطلاعات و فایل های شخصی مورد استفاده قرار می گیرد و با استفاده از این گزینه ، تمام برنامه ها حذف نصب می شوند و تنظیمات به حالت کارخانه بر می گردد. اما گزینه دوم که با عنوان Remove everything به شما نمایش داده می شود ، تمامی فایل های شخصی شما را حذف نموده و سپس ویندوز را به حالت کارخانه برمی گرداند.
بیشتربخوانید: حل مشکل نصب ویندوز ۱۱
ریست کردن ویندوز ۱۱ از طریق Recovery Mode
گفتیم برخی مشکلات برای سیستم کامپیوتر و لپ تاپ به گونه ای هستند که تنها راه موجود برای رفع آن ها ریست کردن سیستم می باشد. در واقع گاهی این مشکلات به قدری شدید هستند که حتی امکان بازکردن منوی Setting نیز فراهم نیست. در چنین مواقعی بهترین راه حل ریست کردن ویندوز ۱۱ با استفاده از Recovery Mode می باشد.
به این منظور بعد از ورود به منوی Start روی دکمه پاور کلیک نمایید. سپس دکمه Shift را روی کیبورد نگه دارید. صفحه ای برای شما باز می شود که باید گزینه Restart را از میان موارد نمایش داده شده انتخاب کنید. با این کار ویندوز وارد حالت ریکاوری می شود. در این مرحله روی گزینه Troubleshoot کلیک نمایید.
در ادامه Reset this PC را انتخاب نموده که بعد از انجام این کار دوباره دو حالتی که در بخش قبلی به آن اشاره کردیم یعنی Keep my file و Remove everything به شما نمایش داده می شود. در این بخش ما گزینه دوم را انتخاب می کنیم.
با این کار سیستم از شما می خواهد یکی از روش های زیر را برای نصب مجدد ویندوز خود برگزینید. برای استفاده از روش Cloud download به اینترنت پرسرعت و حداقل ۴ گیگابایت فضای خالی نیاز دارید. علاوه بر آن هزینه برای به کارگیری روش Local reinstall نیازمند CD و DVD هستید. در این قسمت از آموزش ما گزینه دوم را انتخاب می کنیم.
در مرحله بعد باید تعیین شود که قصد دارید فقط فایل های خود را حذف کنید یا می خواهید تمامی فایل های موجود در درایو را پاک نمایید. سپس صفحه ای به شما نمایش داده می شود که پیامد های ریست سیستم را به شما یادآوری می کند. بعد از مطالعه این موارد روی دکمه Reset کلیک کنید تا فرایند ریست کردن آغاز شود.
شما می توانید مطلب کاربردی فعالسازی حالت شب در ویندوز ۱۱ را نیز مطالعه نمایید.
ریست کردن ویندوز ۱۱ از طریق Command Prompt
ریست کردن ویندوز ۱۱ با استفاده از Command Prompt به دو روش صورت می گیرد.
روش اول: به طور همزمان دکمه ویندوز و دکمه S را در کیبورد خود نگه دارید سپس عبارت cmd را تایپ کنید. در مرحله بعد پس از راست کلیک بر روی Command Prompt ، گزینه Run as administrator را انتخاب نمایید. صفحه ای به شما نمایش داده می شود که باید دستور systemreset -factoryreset را در آن جایگذاری کنید و اینتر بزنید. با اجرای این دستورات وارد حالت اولیه ویندوز ۱۱ خواهید شد.
روش دوم: در این روش برای ریست کامل ویندوز ۱۱ وارد حالت Recovery شوید و مانند روش قبلی بعد از فشردن دکمه ویندوز و دکمه S بر روی کیبورد ، عبارت cmd را تایپ نمایید. سپس با راست کلیک روی آن ، گزینهRun as administrator را انتخاب کنید. در مرحله بعد دستور C: ; را وارد نموده و اینتر بزنید. سپس دستور systemreset را جای گذاری نمایید. با طی کردن این مراحل می توانید سیستم خود را به تنظیمات کارخانه برگردانید.
ما در این مطلب از برتر رایانه سعی کردیم با ارائه بهترین روش ها برای ریست کردن ویندوز بخشی از مشکلات و دغدغه های شما را در این زمینه برطرف سازیم. امیدواریم که این مطلب برای شما مفید واقع شده باشد.


