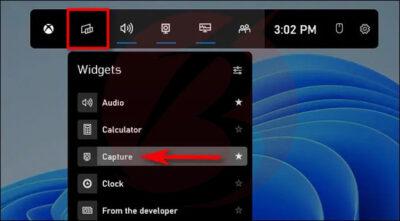یکی از قابلیت های کاربردی که در گوشی های اندروید و IOS وجود دارد امکان اسکرین شات گرفتن از صفحات می باشد. این ویژگی می تواند در موقعیت های مختلف به گونه ای کاربرد داشته باشد و در ذخیره اطلاعات به شما کمک کند. خوشبختانه این ویژگی علاوه بر گوشی های هوشمند در ویندوز نیز وجود دارد و می توانید به روش های مختلفی از این قابلیت استفاده نمایید. از آنجایی که این ویژگی بسیار کاربردی بوده و کاربران استفاده های متعددی از آن دارند ، در این مطلب روش های اسکرین شات گرفتن در ویندوز ۱۱ را به طور کامل آموزش خواهیم داد. لطفا تا انتهای این مطلب با ما همراه باشید.
بیشتر بخوانید: روش های تغییر پسورد در ویندوز ۱۰
گاهی اوقات نیاز می شود که برای ذخیره سریع تر اطلاعات از صفحه اسکرین شات بگیرید. روش های مختلفی برای اسکرین شات گرفتن در ویندوز ۱۱ وجود دارد که در ادامه مطلب به بررسی آن ها می پردازیم.
ساده ترین روش ها برای اسکرین شات گرفتن در ویندوز ۱۱
استفاده از کلید میانبر: اولین روشی که برای اسکرین شات گرفتن در ویندوز ۱۱ بررسی خواهیم کرد ، کلید میانبر است. برای این کار می توانید از دکمه Print Screen یا PrtScn و PrtScrn استفاده کنید که معمولاً در کنار دکمه F12 روی کیبورد قرار دارد. در برخی موارد باید دکمه Fn را نیز به همراه آن بفشارید. با انجام این کار اسکرین شاتی از صفحه در حافظه موقت ویندوز یا کلیپ بورد کپی می شود و برای اینکه به آن دسترسی پیدا کنید باید بعد از باز کردن برنامه ای مانند ورد یا Paint کلید های ترکیبی Ctrl + V را فشار دهید و تصویر را پیست نمایید.

کلید های دیگری که می توانید برای اسکرین گرفتن مورد استفاده قرار دهید Win+ PrtScn یا Windows+Fn+Print Screen می باشد. در این روش امکان ذخیره اسرین شات نیز وجود دارد. با انجام این کار اسکرین برای چند ثانیه تیره می شود و اسکرین شاتی از صفحه در یکی از دو مسیر Pictures > Screenshots یا C:\Users\[User Name]\Pictures\Screenshots ذخیره می گردد.

در نهایت اگر می خواهید به جای کل صفحه تنها از از پنجره باز شده اسکرین شات بگیرید دکمه های Alt+Print Screen را فشار دهید. هنگامی که این کار را انجام دادید اسکرین شات در کلیپ بورد ذخیره می شود و می توانید آن را در برنامه ورد یا Paint پیست کنید.
از طریق Xbox Game Bar: در ویندوز ۱۱ با فشردن دکمه های Windows key + G بخش Xbox Game Bar باز می شود. سپس روی آیکون Widgets کلیک کنید و گزینه Capture را انتخاب نمایید.
با انجام این کار پنجره جدیدی برای شما باز می شود که باید برای اسکرین شات گرفتن روی آیکون دوربین بزنید. محل ذخیره اسکرین شات نیز مسیر C:\Users\[username]\Videos\Captures می باشد و از این طریق می توانید به اسکرین شات ها دسترسی پیدا کنید.
بیشتر بخوانید: نحوه اعمال محدودیت در مصرف اینترنت برای ویندوز
اسکرین شات گرفتن در ویندوز ۱۱ از طریق Snipping Tool
برای اسکرین شات گرفتن در ویندوز ۱۱ از طریق این روش ابتدا دکمه های Windows+Shift+S را فشار دهید تا صفحه Snipping Tool باز شود. در صفحه جدید می توانید از چند گزینه استفاده کنید که در ادامه کارایی هر کدام را شرح خواهیم داد:

با انتخاب گزینه Rectangular Snip می توانید بخش مستطیل شکلی را برای اسکرین مشخص کنید.
به کمک گزینه Freeform Snip نیز می توانید بخش مورد نظر خود را برای اسکرین شات گرفتن تعیین کنید.
از طریق Window Snip نیز می توانید یک پنجره باز را انتخاب کنید و از آن اسکرین بگیرید.
گزینه Full-screen Snip نیز برای اسکرین شات گرفتن تمام صفحه کاربرد دارد.
بعد از اینکه یکی از حالات ذکر شده را انتخاب کردید ، اعلانی به شما نمایش داده می شود که با انتخاب آن برنامه Snipping Tool باز می شود و می توانید اسکرین شات را در آن ویرایش کنید.
همچنین روش دیگر برای دسترسی به قابلیت Snipping Tool ، می توانید با فشردن دکمه های Windows+i بخش Settings را باز کنید. سپس روی Accessibility بزنید و Keyboard را انتخاب نمایید. در مرحله بعد Use the Print Screen button to open screen snipping را فعال کنید. سپس برای استفاده از این قابلیت کافی است دکمه Print Screen را بزنید.
روش دیگر نیز این است که روی منوی استارت کلیک کنید و عبارت Snipping Tool را روی قسمت سرچ جستجو کنید و روی آن بزنید. سپس روی New کلیک کنید تا نوار ابزار برای شما باز شود و نوع اسکرین شات را انتخاب نمایید. بعد از اسکرین شات گرفتن می توانید آن را ویرایش نمایید. همچنین می توانید با کلیک روی آیکون ساعت می توانید تعیین کنید که اسکرین شات بعد از چه مدت ثبت شود.
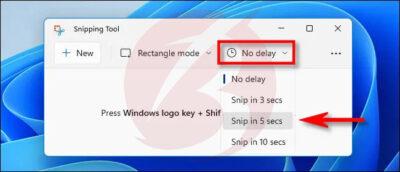
بیشتر بخوانید: رفع مشکل عدم دریافت آپدیت ویندوز ۱۱
اسکرین شات گرفتن در ویندوز ۱۱ با کمک نرم افزار
آخرین روش برای اسکرین شات گرفتن در ویندوز ۱۱ نیز استفاده از نرم افزار های مرتبط می باشد. این نرم افزار ها نیز بسیار کاربردی بوده و می تواند جایگزین روش های قبلی شود.