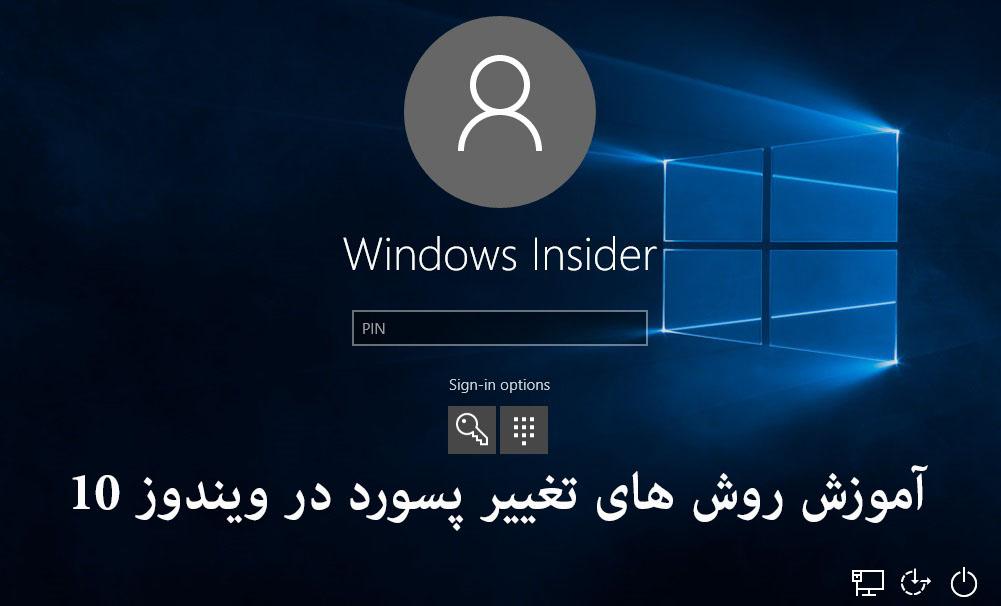یکی از کاربردی ترین و بهترین روش هایی که می توانید به کمک آن از اطلاعات موجود در کامپیوتر خود حفاظت کنید ایجاد رمز عبور می باشد. این کار کمک می کند تا از اطلاعات مهم شما در مقابل افراد سودجو به طور کامل محافظت شود. همچنین اگر از یک رمز عبور در حساب کاربری استفاده می کنید نیازی نیست که رمز را به صورت دوره ای تغییر دهید. البته شما می توانید بنا به صلاح دید و به منظور حفاظت بیشتر از اطلاعات خود ، رمزتان را به صورت دوره ای و پی در پی تغییر دهید تا امنیت حسابتان بالاتر برود و از اتفاقات احتمالی جلوگیری شود. ما در این مقاله از برتر رایانه به آموزش روش های تغییر پسورد در ویندوز ۱۰ خواهیم پرداخت تا شما بتوانید به کمک آن سطح امنیت کامپیوتر خود را بالاتر ببرید. در ادامه با ما همراه باشید.
بیشتر بخوانید: نرم افزارهای رایگان مدیریت پسورد
یکی از مهمترین اقداماتی که هر چند وقت یکبار برای حفظ امنیت سیستم باید انجام داد تغییر پسورد در ویندوز ۱۰ است که در این مطلب به طور کاملا آن را شرح داده ایم.
تغییر پسورد در ویندوز ۱۰ از طریق تنظیمات
روش اول: برای تغییر پسورد در ویندوز ۱۰ در اولین قدم تنظیمات کامپیوتر خود را باز کنید. بخش Accounts را بیابید و روی Sign-in options کلیک کنید. در این قسمت به دنبال عبارت Password بگردید و بعد از کلیک روی آن ، Change را انتخاب کنید.

بعد از انتخاب گزینه Change در قسمت اول پسورد فعلی خودتان را وارد کنید. سپس پسورد جدیدی که انتخاب کرده اید را در فیلد دوم بنوبسید. بدیهی است که بعد از تغییر پسورد دیگر نمی توانید با رمز قدیمی خود وارد شوید. همچنین شما می توانید برای بازیابی رمز خود از گزینه هایی مانند Forgot my current password نیز استفاده کنید.

سپس برای تکمیل این فرایند روی گزینه Next کلیک کنید و در آخر گزینه Finish را بزنید. پس از این مراحل می توانید از رمز عبور جدید خود برای ورود به حساب کاربری ویندوز ۱۰ استفاده کنید.
روش دوم: اگر شما هم از جمله کسانی هستید که از یک حساب محلی استفاده می کنید می توانید از این روش برای تغییر رمز کمک بگیرید.
ابتدا مانند روش قبل تنظیمات ویندوز خود را باز کنید و به قسمت Accounts بروید.
سپس روی گزینه Sign-in option کلیک کنید و در این بخش روی گزینه Password بزنید و change را انتخاب نمایید.
در صفحه باز شده پسورد فعلی خود را وارد کرده و روی دکمه Next بزنید.
در صفحه جدید دو فیلد وجود دارد که باید در بخش بالا رمز جدیدتان را وارد نموده و در فیلد پایین آن را تکرار کنید. بعد از پر کردن کادر ها روی گزینه Next بزنید و برای اتمام کار روی Finish کلیک کنید.
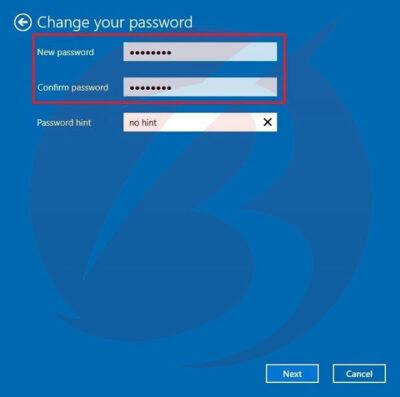
با انجام این مراحل ، رمز عبور حساب محلی شما تغییر پیدا کرده و برای ورود مجدد به آن باید از رمز جدید استفاده کنید.
بیشتر بدانید: نحوه پسورد گذاشتن روی فایل زیپ
تغییر پسورد در ویندوز ۱۰ و ایجاد رمز عبور تصویری
برای تغییر پسورد در ویندوز ۱۰ و ایجاد رمز تصویری ابتدا از طریق تنظیمات کامپیوتر وارد اکانتتان شوید و روی sign-in options بزنید. سپس در بخش picture password گزینه Add را انتخاب کنید.
در صفحه باز شده رمزی قبلا تنظیم کرده بودید را وارد نموده و بعد از آن روی OK بزنید.
در ادامه روی گزینه Choose Picture کلیک کرده و سپس از فایل های سیستم خود عکس مورد نظرتان را انتخاب کنید.
بعد از انتخاب تصویر مورد نظر گزینه Use this picture را انتخاب کنید اما اگر نظرتان تغییر کرد و خواستید عکسی دیگر را انتخاب کنید ، روی گزینه Choose new picture کلیک کنید.

در این قسمت باید سه حرکت را تنظیم کنید تا قسمتی از رمز عبور تصویر شما باشد. برای این کار شما می توانید دایره یا یک سری خطوط بکشید که با عکس هماهنگ است.
در آخر پیغامی نمایش داده می شود و به معنای آن است که رمز شما به درستی ایجاد شده و می توانید از آن لحظه به بعد با رمز عبور تصویر خود وارد حساب کاربریتان شوید.
همچنین می توانید برای تغییر رمز تصویری مراحل زیر را دنبال کنید:
ابتدا وارد تنظیمات ویندوز خود شوید و بخش Accounts را انتخاب کنید. سپس روی گزینه Sign-in options کلیک نمایید و روی گزینهPicture password بزنید. در ادامه روی دکمه Change کلیک کنید.
حالا باید رمز عبور فعلی خود را وارد کنید و روی ok کلیک کنید. در قدم بعد روی گزینه Choose new picture بزنید و یک عکس را انتخاب نمایید. در مرحله بعد روی Open کلیک کنید و بعد از باز شدن عکس ، دکمه Use this picture را انتخاب کنید.
در صفحه باز شده تعداد Gestures را انتخاب کرده و برای اتمام کار روی دکمه Finish بزنید. با این کار رمز عبور تصویری شما تغییر کرد.
بیشتر بخوانید: حل مشکل باز نشدن عکس JPG در ویندوز ۱۰
تغییر پسورد در ویندوز ۱۰ به کمک صفحه ورود به سیستم
شما می توانید از طریق صفحه ورود به سیستم نیز برای تغییر پسورد در ویندوز ۱۰ اقدام کنید. برای این کار به صفحه ورود به سیستم خود بروید و روی I forgot my password بزنید.
حال یکی از روش های احراز هویت که قبلا تعیین کردید را انتخاب نمایید. مثلا می توانید کد تایید را از طریق ایمیلی که قبلا وارد کردید دریافت کنید. ایمیل را وارد کرده و روی دکمه Get code بزنید.
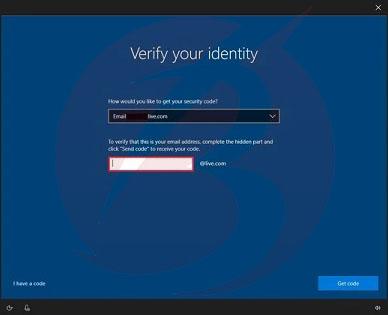
حال منتظر بمانید تا کد به ایمیلتان ارسال شود و بعد از دریافت کد تایید آن را کپی نموده و در قسمت مشخص شده وارد کنید. سپس روی گزینه Next کلیک کنید تا سیستم شما را به عنوان صاحب اکانت احراز کند.
در صفحه جدیدی که برایتان باز می شود رمز عبور جدیدی که قبلا انتخاب کرده اید را وارد کنید. برای اتمام کار در آخر بر روی گزینه Next بزنید. بعد از تکمیل کردن مراحل رمز عبور شما تغییر کرده است و شما از همان لحظه، برای ورود به ویندوز۱۰ باید از رمز جدید استفاده کنید.