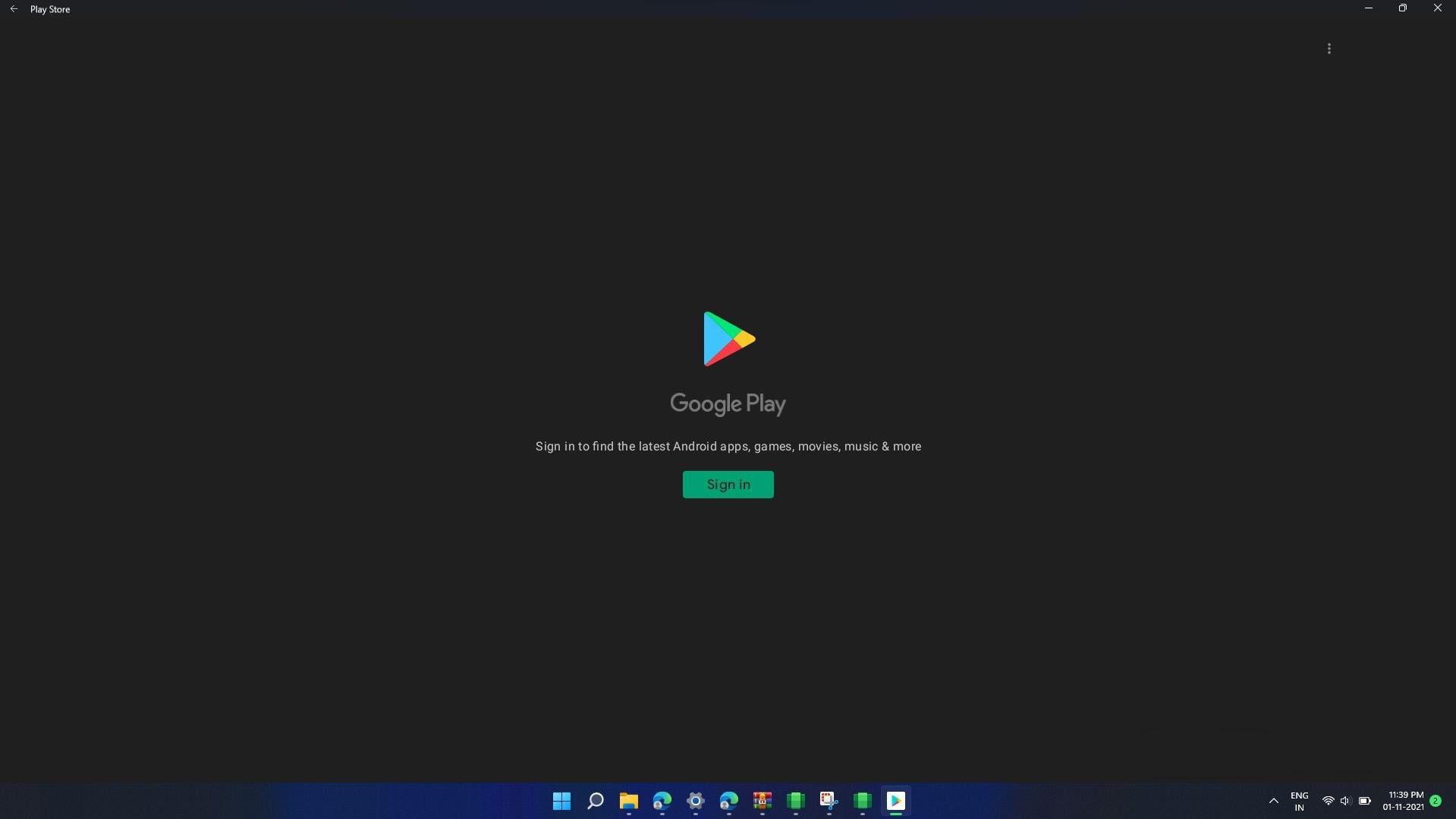شاید از این موضوع مطلع باشید که قابلیت نصب نرم افزار های اندروید بر روی ویندوز ۱۱ وجود دارد. اگر شما نیز از جمله کاربران سیستم عامل اندروید بوده باشید به احتمال زیاد می دانید که گوگل پلی استور یکی از منابع معتبر دانلود برنامه های اندروید است که می توانید نرم افزار های مورد نظر خود را از طریق آن دانلود و بعد از نصب ، مورد استفاده قرار دهید. حال سوالی که پیش می آید این است که نصب گوگل پلی استور روی ویندوز به چه روشی انجام می شود؟ اگر علاقمند به استفاده از نرم افزار های اندروید روی سیستم عامل ویندوز خود هستید در ادامه مطلب با آموزش روش نصب گوگل پلی استور روی ویندوز ۱۱ همراه برتر رایانه باشید.
بیشتر بخوانید: آموزش روش های رفع ارور Check your connection در گوگل پلی
بخش اول روش نصب گوگل پلی استور روی ویندوز ۱۱
برای اینکه کاربران ویندوز از برنامه اندروید روی سیستم عامل خود استفاده کنند ، می توانند از Amazon AppStore استفاده نمایند. البته از آنجایی که این سرویس مانند گوگل پلی استور تنوع چندانی ندارد می توانید گوگل پلی استور را جایگزین آن کنید. برای این کار در ابتدا باید این نرم افزار را روی سیستم عامل خود نصب کنید که در ادامه آموزش روش نصب گوگل پلی استور روی ویندوز ۱۱ را ارائه می دهیم. البته لازم به ذکر است که استفاده از دستورات زیر مستلزم برخورداری از مهارت و تسلط کافی می باشد.
برای استفاده از این روش در صورتی که ویندوز شما ۶۴ بیت می باشد ، بعد از ورود به صفحه Control Panel وارد بخش Programs شوید و گزینه Turn Windows features on or off را انتخاب کنید. بررسی نمایید که هر دو گزینه Virtual Machine Platform و Windows Subsystem for Linux تیک خورده باشند. سپس روی دکمه OK کلیک کنید. در صورتی که Windows Subsystem for Android را نصب کرده اید ، آن را حذف نصب کنید. به این منظور بعد از وارد شدن به صفحه Settings گزینه Apps را انتخاب نموده و سپس در بخش Apps & features آن را جستجو نمایید. اگر گزینه ای به شما نمایش داده نشد یعنی Windows Subsystem for Android نصب نشده است. در مرحله بعد ، از منوی Settings وارد بخش Privacy & security شوید و For developers را انتخاب نمایید.
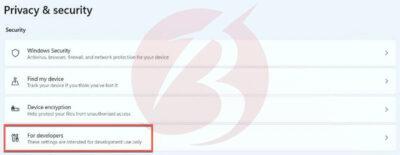
در ادامه Developer Mode را روشن نموده و روی Yes بزنید.

در مرحله بعد پس از اینکه Windows Subsystem for Android را دانلود نمودید ، وارد پوشه دانلود در File Explorer شوید و فایل زیپ آن را باز نمایید. سپس در فیلد جستجوی منوی استارت عبارت powershell را تایپ کنید. روی نزدیک ترین گزینه راست کلیک نموده و گزینه Run as Administrator را انتخاب نمایید.
بیشتر بخوانید: روش های رفع مشکلات آپدیت گوگل پلی سرویس
بخش دوم روش نصب گوگل پلی استور روی ویندوز ۱۱
در مرحله دوم روش نصب گوگل پلی استور روی ویندوز ۱۱ ، بعد از باز شدن پنجره PowerShell دستور Add-AppxPackage -Register C:\WSA-Patched\AppxManifest.xml را جایگذاری کنید و به جای عبارت C:\WSA-Patched\ آدرس فایلی را که از حالت زیپ خارج کردید را وارد نمایید. برای این کار می توانید از نوار آدرس همان پوشه استفاده کنید و بعد از کپی نمودن آدرس ، آن را مطابق تصویر در این بخش جایگذاری نمایید.
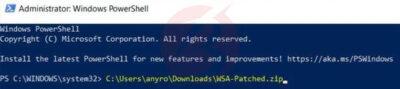
بعد از انجام این مراحل می توانید گزینه Windows Subsystem for Android را در بخش Recommended که در منوی Start وجود دارد مشاهده نمایید. با کلیک کردن روی آن برنامه را باز کنید.

سپس در صفحه نمایش داده شده روی Files کلیک کنید. هنگامی که پیغام Windows Defender Firewall has blocked some features of this app را دریافت نمودید ، روی Allow access کلیک نمایید.
بعد از این کار گزینه Play Store و Amazon Appstore در بخش Recommended که در منوی استارت واقع است ، نمایان می شود اما امکان استفاده از آن ها وجود ندارد. برای فعال کردن این امکان باید ADBkit را دانلود نموده و سپس وارد پوشه دانلود ها در File Explorer شوید. آن را باز نموده و Extract کنید. دوباره وارد پنجره Windows Subsystem Settings شوید و را Developer mode را فعال کنید تا پیغام ADB can be connected on 127.0.0.1:58526 در کنار آن نمایش داده شود.
![]()
در ادامه Play Store را اجرا نموده و مجدداً به File Explorer بروید و ADBKit را باز کنید. سپس با راست کلیک روی بخش خالی صفحه گزینه Open in Windows Terminal را انتخاب نمایید.
پیشنهاد می شود مطلب آموزش روش نصب و اجرای نرم افزار های اندروید در ویندوز ۱۱ را نیز مطالعه نمایید.
مرحله آخر روش نصب گوگل پلی استور روی ویندوز ۱۱
در مرحله آخر روش نصب گوگل پلی استور روی ویندوز ۱۱ ، بعد از اینکه مراحل ذکر شده را به دقت انجام دادید دستور .\adb.exe connect 127.0.0.1:58526 را وارد نمایید و دستور .\adb.exe devices را اجرا کنید. اگر عبارت ۱۲۷٫۰٫۰٫۱:۵۸۵۲۶ زیر List of devices attached نمایش داده شد یعنی دستور ها اجرا شده اند. در مرحله بعد .\adb.exe shell و su را اجرا نموده تا پیغامی با مضمون You are now root دریافت کنید. سپس دستور setenforce 0 را اجرا نمایید و بررسی کنید که پنجره PowerShell مشابه تصویر زیر باشد.

سپس در مرحله آخر وارد پنجره Play Store شوید و بعد از کلیک روی Sign in ایمیل و رمز آن را وارد نمایید. بعد از این که وارد اکانت خود شدید به راحتی می توانید برنامه های اندرویدی مختلف را دانلود و نصب نمود.