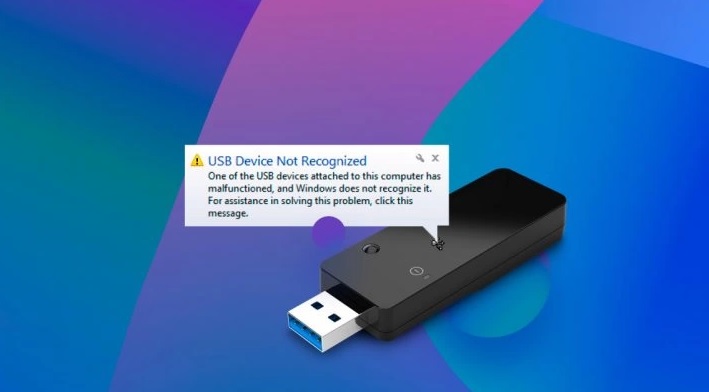به دلایل مختلف، ممکن است در ویندوز ۱۰، ۱۱ یا نسخههای دیگر با مشکل عدم تشخیص درایو فلش روبهرو شوید. در این موارد، دسترسی به دادههای موجود در فلش ناممکن میشود و شما نمیتوانید آن را باز کنید. یا این اتفاق ممکن است بعد از وصل کردن فلش به کامپیوتر یا لپتاپ، متوجه شوید که کامپیوتر قادر به تشخیص آن نیست. اگر اطلاعات مهمی در درایو فلشتان دارید و میخواهید این مشکل را حل کنید، میتوانید به روشهای زیر برای رفع این مشکل تلاش کنید. برای بررسی رفع مشکل عدم شناسایی فلش به کامپیوتر در ادامه با ما همراه باشید.
مطلب پیشنهادی : رفع مشکل نخواندن فلش USB در ویندوز کامپیوتر
قابلیت USB Troubleshooter برای یافتن عیوب فلش
در ویندوز، USB Troubleshooter یک ابزار مفید برای عیبیابی مشکلات در اتصال فلش به کامپیوتر است. با اجرای USB Troubleshooter، ویندوز به بررسی درایو فلش شما میپردازد و هر گونه مشکلاتی را که شناسایی میکند، به صورت خودکار رفع میکند. برای استفاده از USB Troubleshooter، ابتدا File Explorer را اجرا کرده و روی درایو فلش خود راست کلیک کنید. سپس گزینه Properties را انتخاب کنید.

در مرحله بعد، به تب Tools در پنجره باز شده بروید و بر روی گزینه Check کلیک کنید.

سپس گزینه Repair drive را انتخاب کنید. در این مرحله، کافیست صبور باشید تا ویندوز مشکل در درایو فلش شما را رفع کند.

درست کردن هارد دیسک با دستور CHKDSK در صورت خرابی
یکی از عواملی که ممکن است باعث مشکلاتی شود که هنگام اتصال یک فلش به ویندوز، فلش تشخیص داده نشود و شما نتوانید فایلهای موجود در آن را باز کنید، خرابی هارد دیسک است. در چنین مواقعی، میتوانید از دستور CHKDSK برای تعمیر هارد دیسک و رفع مشکلات آن استفاده کنید. این دستور برای اصلاح هارد دیسک و مشکلات ویندوز دیگر مفید است. بعد از اجرای دستور CHKDSK و حل مشکلات هارد دیسک یا مشکلات دیگر ویندوز، میتوانید دوباره فلش را به ویندوز وصل کرده و بررسی کنید که آیا مشکل اتصال فلش به ویندوز رفع شده است یا خیر. اگر هنوز با مشکل عدم تشخیص فلش روبرو هستید، میتوانید روشهای دیگر را نیز تست کنید.
غیر فعال سازی USB selective suspend settings
گاهی اوقات، فعال بودن تنظیمات USB Selective Suspend ممکن است باعث عدم شناسایی فلش به کامپیوتر شود. برای غیرفعال کردن این گزینه، ابتدا عبارت “Edit power plan” را در جعبه جستجوی ویندوز تایپ کنید و سپس بر روی نتیجه آن کلیک کنید تا پنجره تنظیمات برنامهی برق باز شود. سپس در پنجره Edit Power Plan بر روی گزینه به رنگ آبی “Change advanced power settings” کلیک کنید.
جلوگیری از خاموش شدن فلش به صورت اتوماتیک
ویندوز در برخی از سیستمها به گونهای تنظیم شده است که پس از مدتی، به صورت خودکار قابلیت USB فلش را خاموش میکند، که ممکن است منجر به عدم تشخیص فلش شما شود. البته میتوانید به راحتی با جدا کردن و دوباره وصل کردن فلش، آن را مجدداً فعال کنید. با این حال، این ویژگی قابل غیرفعالسازی است تا از مشکلات آتی جلوگیری کنید. برای این منظور، دنبالهای از مراحل را انجام دهید:
1. با استفاده از میانبر Win + R، پنجره Run را باز کنید.
2. devmgmt.msc را در جعبه متن وارد کرده و بر روی OK کلیک کنید.
3. در پنجره Device Manager، زیر بخش Universal Serial Bus controllers را باز کنید.
4. روی فلش خود راست کلیک کنید و گزینه Properties را انتخاب کنید.
5. وارد تب Power Management شوید.
6. در انتها، تیک گزینه “Allow the computer to turn off this device to save power” را بردارید و بر روی OK کلیک کنید تا تغییرات ذخیره شوند.
با این تغییرات، ویندوز دیگر به صورت خودکار USB فلش را خاموش نمیکند و شما با مشکل تشخیص فلش روبرو نخواهید شد.
آپدیت کردن ویندوز و نصب نسخههای جدیدتر آن
همانطور که اشاره شد، گاهی اوقات فایلهای درایور فلش به دلیل قدیمی شدن با مشکل مواجه میشوند. علاوه بر این، نسخه ویندوز شما نیز ممکن است قدیمی باشد. زمانی که ویندوز خود را بهروز نمیکنید، این امکان وجود دارد که ویندوز نتواند فلشهایی که دارای سیستم عامل جدیدتری هستند را تشخیص دهد، و در نتیجه شما با مشکل مواجه شوید. برای رفع این مشکل، شما باید بهصورت دورهای تنظیمات آپدیت ویندوز را بررسی کنید. هنگامی که برای ویندوز آپدیت جدیدی موجود است، باید آن را نصب کنید تا از مشکلاتی مانند عدم تشخیص فلش توسط کامپیوتر جلوگیری شود. هنگامی که شما ویندوز را بهروز میکنید، فایلهای جدید سیستم عامل ویندوز فایلهای قدیمی را جایگزین میکنند و در نتیجه بسیاری از مشکلات شما حل میشود. بنابراین برای رفع مشکل باز نشدن فلش مموری، پیشنهاد میشود تنظیمات آپدیت ویندوز را بررسی و بهروز رسانی کنید.
فرمت کردن فلش
اگر تمامی روشهای فوق را امتحان کردهاید و باز هم با مشکل عدم تشخیص فلش مواجه هستید و نمیتوانید از فلش خود استفاده کنید، میتوانید به فرمت کردن فلش اقدام کنید. اما دقت داشته باشید که با فرمت کردن فلش، تمامی اطلاعات شما پاک میشود.
برای این کار، روی درایو فلش خود راست کلیک کنید و سپس روی گزینه “Format” کلیک کنید.

در پنجره بعدی، در بخش “File system” روی FAT32 یا NTFS قرار دهید، سپس روی “Start” کلیک کنید.

سؤالات متداول
چرا فلش به ویندوز متصل نمیشود؟
هنگامی که شما فلش را به ویندوز متصل میکنید اما نمیتوانید درایور آن را مشاهده کنید، ممکن است با مشکلات متعددی مواجه شوید. با اجرای روشهای بالا میتوانید این مشکل را حل کنید. با این حال، قبل از امتحان روشهای فوق، ابتدا باید فلش خود را به کامپیوتر دیگری متصل کنید تا از سالم بودن فلش مطمئن شوید.
دلیل فرمت نشدن فلش چیست؟
زمانی که شما تصمیم به فرمت کردن فلش میگیرید اما این عمل انجام نمیشود، ممکن است مادربورد فلش شما خراب شده باشد. در این صورت، شما نمیتوانید هیچ کاری انجام دهید و باید فلش خود را تعویض کنید.
چرا فلش را به کامپیوتر میزنم صدا میدهد ولی بالا نمیآید؟
زمانی که شما فلش را به کامپیوتر وصل میکنید و صدا میدهد، نشاندهندهای است که کامپیوتر متوجه اضافه شدن یک دستگاه جدید شده است، اما نمیتواند محتویات آن را به شما نشان دهد. برای حل این مشکل، میتوانید درایورهای فلش را در کامپیوتر بهروز کنید و یا یک بار درایورهای آن را حذف کرده و دوباره نصب کنید.