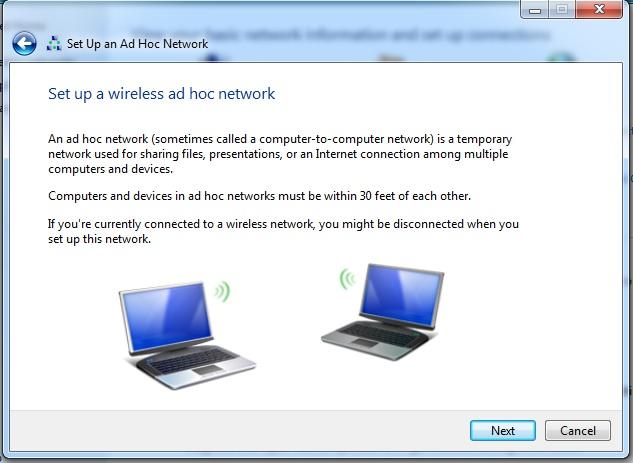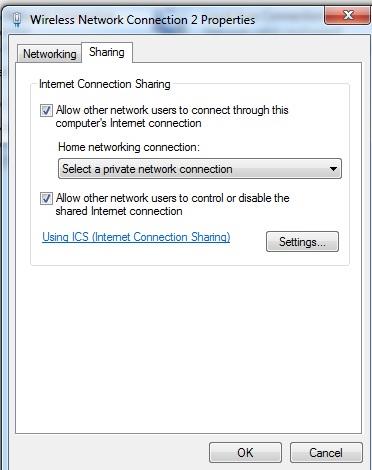از آنجا که برای بسیاری از پروژه های کاری خود به اینترنت احتیاج داریم گاهی اوقات لازم است تا اینترنت لپ تاپ خود را با گوشی های تلفن همراه به اشتراک بگذارید. این کار با استفاده از فناوری هات اسپات انجام می گیرد و از این طریق می توانید اینترنت خود را میان دستگاه ها به اشتراک گذاشته و از آن استفاده کنید. در این مقاله از برتر رایانه قصد داریم در رابطه با شیوه های اشتراک گذاری اینترنت در لپ تاپ و کامپیوتر صحبت نماییم تا از این طریق بتوانید اینترنت خود را بین دستگاه ها بدون هیچ گونه محدودیتی به اشتراک بگذارید. برای بررسی شیوه های مختلف این کار در ادامه با ما همراه باشید.
مقاله پیشنهادی : روش های جلوگیری از کلاهبرداری اینترنتی حساب بانکی
نحوه اشتراک گذاری اینترنت در لپ تاپ با استفاده از Network & Sharing Centre
جهت پیکربندی هات اسپات وای فای و اشتراک گذاری اینترنت در لپ تاپ با دستگاه تلفن همراه ابتدا بر روی آیکون شبکه موجود در تسکبار دسکتاپ کلیک کنید.
پس از آن گزینه Open Network and Sharing Center انتخاب نموده و از طریق گزینه Change your Network Settings بر روی بخش Set Up a New Connection or Network کلیک نمایید.
در صفحه بعدی بر روی گزینه Set up a wireless ad-hoc (computer-to-computer) network کلیک نموده و دکمه Next در پایین صفحه پنجره بعدی کلیک کنید.
پس از آن جزئیات هات اسپاتی که می خواهید ایجاد کنید نظیر شبکه، نوع امنیت و کلید امنیتی را تعریف نموده و برای امنیت شبکه بهتر WPA2 را برگزینید.
پس از آن دکمه Next را فشرده تا آیکون اتصال به سیستم افزوده شود در این حالت وضعیت Waiting for users نشان داده خواهد شد.
پس از این کار مجدد به Network and Sharing Center بروید و گزینه Change Adapter Settings انتخاب کنید.
در پنجره پیش رو در سربرگ Advanced گزینه Allow other network users to connect through this computer’s Internet connection انتخاب نموده و پس از آن دکمه OK کلیک نمایید.
هات اسپاتی که به تازگی ایجاد کرده اید اکنون برای وصل کردن گوشی و سایر دستگاه اطرافتان در دسترس خواهد بود.
نحوه اشتراک گذاری اینترنت لپ تاپ در ویندوز ۱۰ با Command Prompt
برای اشتراک گذاری اینترنت در لپ تاپ به گوشی شما می توانید از Command Prompt استفاده کنید:
برای انجام این کار به منوی استارت رفته و در کادر جستجو عبارت Command Prompt را تایپ نمایید. سپس بر روی مرتبط ترین نتیجه کلیک راست کنید و گزینه Run as Administrator را برگزینید.
حالا دستور زیر را تایپ کرده و کلید اینتر را بفشارید:
netsh wlan set hostednetwork mode=allow ssid=MyNetworkhere key=Password

توجه داشته باشید که در دستور بالا به جای MyNetworkhere نامی که به هات اسپات خود اختصاص می دهید را وارد کنید و به جای Password کلید امنیتی که تعریف کرده اید را وارد نمایید، پس از آن مجدد دستور زیر را وارد نمایید.
netsh wlan start hostednetwork

حال در کنترل پنل به مسیر Network and Internet > Network and Sharing Center > Change Adapter Settings رفته و بر روی اتصال وای فای راست کلیک نمایید.
سپس گزینه Properties انتخاب کرده و به سربرگ بروید.
چک باکس Allow other network users to connect through this computer’s internet connection را به حالت انتخاب در بیاورید.
اکنون می توانید وای فای گوشی خود را به هات اسپات لپ تاپ ویندوزی خود وصل کنید.
اشتراک گذاری اینترنت لپ تاپ در ویندوز ۱۱ و ۱۰
برای اشتراک گذاری اینترنت لپ تاپ در ویندوز بر روی منوی استارت کلیک کرده و وارد تنظیمات شوید.
سپس گزینه Network & Internet انتخاب نمایید.
از سمت چپ پنجره Mobile hotspot را انتخاب کنید و به جای این مراحل می توانید عبارت Mobile hotspot را در کادر جستجوی منو استارت وارد نمایید.
با فعال سازی گزینه Mobile hotspot قسمت های Network name و Network password نام و رمز شبکه خود را مشخص کنید. اکنون گوشی خود را به شبکه وای فای متصل نمایید.
در گوشی آیفون برای این کار وارد تنظیمات شده و روی وای فای تبت نمایید، سپس با تب روی نام هات اسپات موردنظرتان پسورد را وارد و در آخر Join را انتخاب کنید.
در گوشی اندروید بر روی آیکون وای فای انگشت خود را فشرده و روی نام هات اسپات موردنظر تب کنید و با وارد نمودن رمز گزینه JOIN یا CONNECT را انتخاب نمایید.