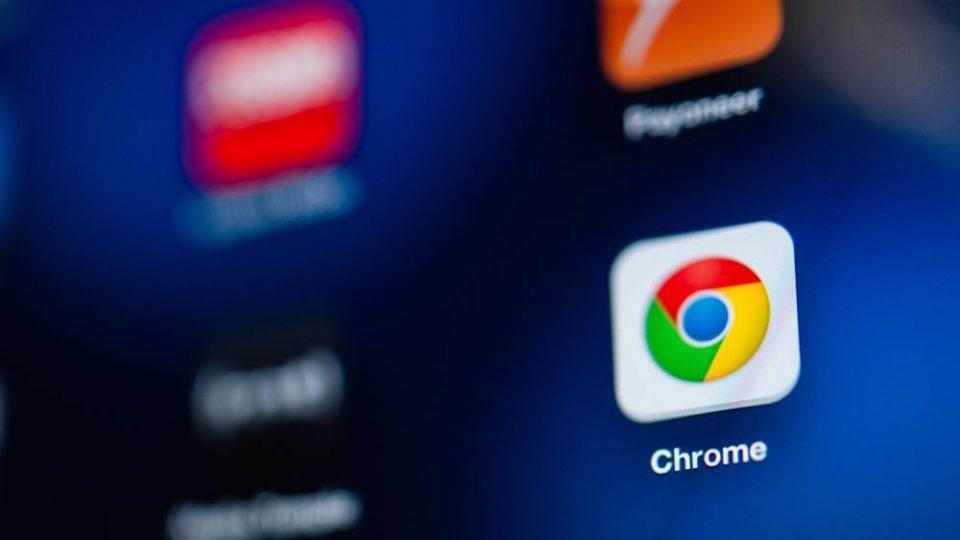اسکرین شات گرفتن از صفحات گوشی یکی از امکاناتی است که در گوشی های اندروید و ios وجود دارد. از طریق این قابلیت می توانید از صفحات مورد نظر تلفن همراه خود عکس برداری کنید و آن ها را در گالری تصاویر خود ذخیره نمایید تا هر زمانی که به آن نیاز داشتید به گالری رجوع کنید. اسکرین شات اسکرولی نیز یکی از ویژگی هایی است که در چند ماه اخیر بسیار مورد توجه افراد واقع شده است. این ویژگی مستقیماً بر روی گوشی های اندروید ارائه نشده و در بسیاری از اسمارت فون ها مانند ال جی ، سونی ، نوکیا و… امکان اسکرین شات گرفتن به صورت مستقیم وجود ندارد. البته با استفاده از چند روش می توان از این قابلیت استفاده نمود. در این مطلب با آموزش اسکرین شات گرفتن کامل از صفحات مرورگر کروم همراه ما باشید.
بیشتر بخوانید: مشکل اسکرین شات نگرفتن گوشی اندروید
نحوه اسکرین شات گرفتن کامل از صفحات مرورگر کروم
حتماً برای شما هم پیش آمده که حین جستجو در صفحات وب نیاز به ذخیره سازی مطالب داشتید اما به دلیل طولانی بودن آن باید چندین اسکرین شات از محتوا تهیه می کردید. البته که این کار کمی سخت و وقت گیر می باشد. برای جلوگیری از این مشکل پیشنهاد می دهیم تا از قابلیت اسکرین شات گرفتن کامل از صفحات مرورگر کروم استفاده کنید. در مرحله اول برای اسکرین شات گرفتن در مرورگر کروم باید یک فلگ پنهان را فعال سازی کنید تا این امکان در اختیار شما قرار بگیرد. لازم به ذکر است اسکرین شات هایی که در صفحات کروم از روش زیر تهیه می کنید با فرمت png ذخیره می شوند.
بعد از این که مرورگر گوگل کروم تلفن همراه اندروید خود را از طریق گوگل پلی به آخرین نسخه بروزرسانی کردید ، آن را باز کنید و عبارت «chrome://flags» را در نوار آدرس جایگذاری کنید. سپس در نوار جستجو عبارت «Long screenshots» را وارد نمایید.

سپس منوی کشویی Default را انتخاب و آن را روی Enabled تنظیم کنید.
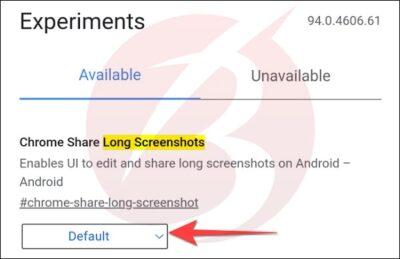
در ادامه مجدداً کروم را راه اندازی نموده و صفحه وب مورد نظر خود را باز کنید. بعد از اینکه صفحه به طور کامل لود شد بر روی آیکون سه نقطه در بالا و سمت راست ضربه بزنید تا منوی کوچکی باز شود. گزینه Share را تاچ نموده و روی گزینه Long screenshot ضربه بزنید.

با این کار کادری برای شما باز می شود که می توانید اندازه آن را تغییر دهید.
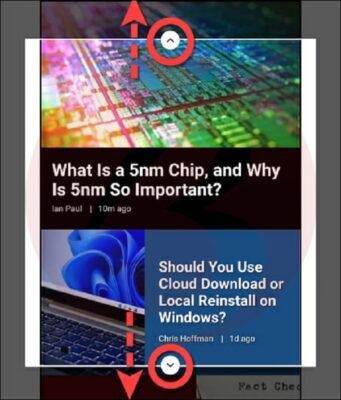
بعد از اینکه قسمت مورد نظر خود را برای اسکرین شات گرفتن مشخص نمودید ، روی علامت تیک که در پایین صفحه وجود دارد ضربه بزنید.
سپس در بخش ویرایشگر تصویر بر روی گزینه Next تپ نمایید. منویی به شما نمایش داده می شود که می توانید گزینه دلخواه را از آن انتخاب نمایید.

بیشتر بخوانید: معرفی بهترین افزونه های مرورگر گوگل کروم
نحوه اسکرین شات گرفتن کامل از صفحات مرورگر کروم در گوشی اندروید
گوشی سامسونگ: در این قسمت نحوه اسکرین شات گرفتن کامل از صفحات مرورگر کروم در گوشی سامسونگ را مورد بررسی قرار می دهیم. به این منظور دکمه کاهش صدا و پاور را به طور همزمان فشار دهید. بعد از این که از صفحه اسکرین شات گرفته شد ، روی گزینه Scroll Capture که در سمت چپ و پایین صفحه وجود دارد ضربه بزنید. این کار را چندین بار تکرار کنید تا انتهای صفحه به شما نمایش داده شود.
گوشی شیائومی: برای استفاده از این قابلیت در گوشی های شیائومی دکمه کاهش صدا و پاور را به طور همزمان نگه دارید و هنگامی که پیش نمایش اسکرین شات را روی صفحه تلفن همراه خود مشاهده نمودید ، گزینه Scroll را انتخاب نمایید. با این کار اسکرین شات اسکرولی به طور کامل صورت می گیرد و در صورتی که قصد ذخیره آن را دارید روی گزینه Done ضربه بزنید.
گوشی هواوی: برای گرفتن اسکرین شات کامل در گوشی هواوی وارد صفحه مورد نظر خود شوید و دکمه پاور و کاهش صدا را فشار دهید. با این کار انیمیشنی روی صفحه تلفن همراه شما نمایش داده می شود که نشان می دهد تصویر را با موفقیت ذخیره کرده اید. قبل از اینکه این تصویر ناپدید شود روی گزینه Scrollshot ضربه بزنید تا اسکرین شات اسکرولی به اسکرین شات اصلی افزوده شود.
پیشنهاد می شود مطلب معرفی محبوب ترین فلگ های کروم را نیز مطالعه نمایید.
نحوه اسکرین شات گرفتن کامل از صفحات مرورگر کروم در گوشی ال جی
همان طور که اشاره کردیم قابلیت اسکرین شات گرفتن کامل از صفحات مرورگر کروم در گوشی ال جی پشتیبانی نمی شود. با این حال می توانید از قابلیت Extended Capture برای این کار کمک بگیرید. بعد از باز کردن صفحه وب مورد نظر خود گزینه Capture+ را از نوار اعلان خود انتخاب نمایید. سپس مجدداً وارد صفحه وب مورد نظر شوید و روی گزینه Extended که در پایین و سمت راست صفحه وجود دارد تپ نمایید. با این کار اسکرول آغاز می شود و هر زمان که نیاز بود می توانید روی گزینه Stop ضربه بزنید. همچنین در صورتی که قصد ذخیره اسکرین شات را داشتید از بالای صفحه روی تیک تاچ کنید و مکان ذخیره عکس را مشخص نمایید.