یکی از مشکلاتی که در هنگام کار با کامپیوتر یا لپ تاپ ممکن است به وجود آید پرش نشانگر موس می باشد که به صورت ناگهانی اتفاق می افتد و باعث ایجاد مشکل در کار با سیستم کامپیوتری می شود. گاهی نیز ممکن است که موس شما قفل کرده و به هیچ وجه نتوانید نشانگر یا Cursor آن را حرکت دهید. به همین دلیل در این مقاله قصد داریم تا تمامی راهکار های حل مشکل پرش موس را خدمت شما همراهان گرامی ارائه دهیم تا به این ترتیب بتوانید این مشکل را رفع کرده و به راحتی از سیستم خود استفاده نمایید. لطفاً تا پایان این مقاله با برتر رایانه همراه باشید.
بیشتر بخوانید: علت کار نکردن موس لپ تاپ چیست ؟
ساده ترین راهکار های رفع مشکل پرش موس
در هنگامی که از موس های وایرلس استفاده می کنید ممکن است که باتری آن ها دچار مشکل شود و به این ترتیب موس شما کار نکند، به همین علت پیشنهاد می دهیم تا حتما باتری ها را چک کرده و از سلامت آن ها مطمئن شوید. علاوه بر آن برای رفع مشکل پرش موس سعی کنید تا پد موس خود را همیشه تمیز نگه دارید و برای جلوگیری از ایجاد هرگونه مشکل توجه ویژه ای به آن داشته باشید. در لپ تاپ تمیز نگه داشتن تاچ پد بسیار با اهمیت خواهد بود و در بسیاری از موارد کثیف بودن سطح آن باعث ایجاد مشکل در عملکرد نشانگر موس می شود. بنابراین بهتر است تا هر چند وقت یکبار لپ تاپ خود را خاموش کرده و با استفاده از پد الکلی قسمت تاچ پد آن را تمیز نمایید و سپس خشک کنید. برخی مواقع حساسیت تاچ پد باعث می شود که با کوچکترین برخورد دست با موس نشانگر دچار پرش شود، بنابراین باید به این موضوع توجه داشته باشید و حساسیت تاچ پد سیستم خود را کاهش دهید. یکی دیگر از مسائلی که باعث ایجاد مشکل در حرکت نشانگر موس می شود خراب شدن موس و گیر کردن کلیدهای آن می باشد. بنابراین باید این موضوع را چک کنید و در صورتی که گرد و خاک وارد موس شده باشد برای جلوگیری از ایجاد مشکل در سنسور های نوری بهتر است این گرد و خاک را تمیز نموده و سپس از موس خود استفاده کنید.
بیشتر بخوانید: دلایل خاموش شدن ناگهانی لپ تاپ
تنظیم زمان حساسیت تاچ پد لپ تاپ برای حل مشکل پرش موس
هنگامی که شما از لپ تاپ استفاده می کنید حساسیت تاچ پد ممکن است که باعث ایجاد مشکل پرش موس شود. این مشکل در اکثر مواقع در صورت استفاده هم زمان موس و تاچ پد رخ می دهد، به همین دلیل در ادامه راهکاری ارائه می شود تا بتوانید میزان تاخیر یا حساسیت تاچ پد را به درستی تنظیم کنید و به این طریق این مشکل را رفع نمایید.
مرحله ۱: ابتدا لپ تاپ خود را روشن کرده و کلید های Win+I را هم زمان بفشارید.
مرحله ۲: پنجره ای برای شما ظاهر می شود. در این قسمت روی Devices کلیک نمایید.

مرحله ۳: در این مرحله روی Mouse & touchpad کلیک کنید و در بخش تاچ پد گزینه های مختلف را امتحان نمایید تا عملکرد موس شما در حالت مناسبی قرار بگیرد.

با تمام شدن این مراحل روی فلشی که سمت راست نوار وظیفه قرار گرفته کلیک نمایید و سپس روی آیکون تاچ پد راست کلیک کرده و در بین گزینه های موجود، روی Property of Touch-Pad کلیک کنید.
پنجره ای برای شما ظاهر می شود که در آن باید تب مربوط به تاچ پد را انتخاب کنید. این گزینه معمولاً به عنوان آخرین تب قرار می گیرد.
در صفحه جدید تیک کناری عبارت Disable when external USB pointing device plug in را فعال نمایید تا تاچ پد شما در هنگام اتصال موس غیر فعال شود. با استفاده از این راهکار می توان مشکلات ایجاد شده در نشانگر موس را به میزان زیادی کاهش داد اما در صورتی که هنوز نشانگر موس شما دچار پرش می شود می توانید ادامه این مطلب را مطالعه نمایید.

بیشتر بخوانید: آموزش تنظیمات موس کامپیوتر در انواع ویندوز
رفع مشکل پرش موس با تنظیمات درایور ها
درایور های سیستم شما در ایجاد مشکل پرش موس دارای تاثیر مستقیم هستند و نمی توان آن ها را نادیده گرفت. در بسیاری از موارد این مشکل به علت تنظیمات درایور ها ایجاد می شود به همین علت پیشنهاد می دهیم تا درایور های مناسب برای سیستم خود را نصب کنید و آن ها را همیشه آپدیت نگه دارید. سعی کنید تا برای هر کدام از سخت افزار ها تنها یک درایور را نصب و فعال نمایید. در ادامه راهکار رفع مشکل پرش نشانگر موس از طریق درایور ها ارائه می شود:
مرحله ۱: ابتدا وارد قسمت جستجوی ویندوز شوید و عبارت Device Manager را جستجو کنید و وارد آن شوید.
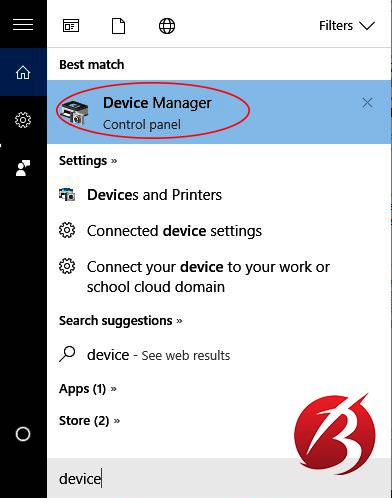
مرحله ۲: حال روی گزینه Mice and other pointer devices کلیک نمایید و در صفحه جدید وارد بخش Driver شوید و سپس Update driver را انتخاب کنید.
مرحله ۳: ممکن است موس شما با آپدیت درایور با مشکل مواجه شده باشد بنابراین بهتر است تا گزینه Roll Back Driver را انتخاب کنید و تنظیمات را به حالت اولیه بازگردانید.
مرحله ۴: در بین درایور های موجود بررسی انجام دهید و آن هایی مورد استفاده قرار نمی گیرند را غیر فعال نمایید.
بعد از انجام این کار بررسی کنید که مشکل رفع شده است یا نه؟ در صورتی که هنوز مشکل وجود دارد دوباره مراحل بالا را طی کنید و در ادامه درایور موس را به طور کامل پاک کنید و درایور جدیدی را از سایت شرکت سازنده برای آن دانلود نمایید.
