گاهی پیش می آید که افراد مختلف قصد داشته باشند تا وب سایت خاصی را به صورت PDF ذخیره کنند، این امکان در مواقعی که قصد ارائه تحقیقی را داشته باشید و یا زمانی که بخواهید مقاله ای را در آینده و به صورت آفلاین مطالعه کنید، کاملاً کارامد خواهد بود. به همین علت راهکار هایی برای این کار توسط مرورگر های مختلف ارائه شده است که در ادامه این مطلب قصد داریم تا همه چیز را در رابطه با ذخیره وب سایت به صورت فایل PDF در اندروید، iOS و ویندوز برای شما عزیزان شرح دهیم. لطفا تا انتهای این مطلب همراه ما باشید.
بیشتر بخوانید: تبدیل فایل PDF به فایل Word
ذخیره وب سایت به صورت فایل PDF در اندروید و iOS
ذخیره پی دی اف وب سایت در اندروید
برای ذخیره وب سایت به صورت فایل PDF در اندروید می توانید از راهکار سادهای که در ادامه این مطلب ارائه میشود استفاده کنید. البته برای این کار اپلیکیشنهای متعددی نیز عرضه شدهاند که لازم نیست آنها را دانلود کرده و فضایی از موبایل خود را به این برنامه ها اختصاص دهید. برای ذخیره وب سایت به صورت یک فایل پی دی اف کافی است تا مرورگر کروم را روی دستگاه اندرویدی خود نصب کرده و سپس مراحل زیر را دنبال کنید:
مرحله ۱: ابتدا با استفاده از مرورگر کروم سایت مورد نظر خود را باز کنید و به صفحه مورد نظر بروید.
مرحله ۲: حال روی سه نقطه قرار گرفته در قسمت بالا، سمت راست مرورگر کروم ضربه بزنید و از میان گزینه های موجود Share یا اشتراک گذاری را انتخاب کنید.

مرحله ۳: صفحه جدیدی برای شما باز می شود که لازم است تا در بین گزینه های موجود روی Print ضربه بزنید. به این صورت در کوتاه ترین زمان ممکن از صفحه مد نظرتان پی دی افی تهیه شده و در گوشی موبایل شما ذخیره خواهد شد و می توانید به راحتی از آن استفاده کنید.

ذخیره پی دی اف وب سایت در آی او اس
برای ذخیره وب سایت در آی او اس لازم است تا از مرورگر سافاری استفاده نمایید. برای این کار مراحل زیر را دنبال کنید:
مرحله ۱: ابتدا با استفاده از مرورگر سافاری وب سایت مورد نظرتان را باز کنید.
مرحله ۲: حال گزینه Share را انتخاب کنید.
مرحله ۳: به این صورت صفحه ای برای شما باز می شود که در بین گزینه های موجود می توانید Options را انتخاب کنید.
مرحله ۴: حال گزینه PDF را انتخاب کرده و در نهایت روی Save to Files ضربه بزنید.
بیشتر بخوانید: نحوه کاهش حجم فایل های PDF
ذخیره وب سایت به صورت فایل PDF در ویندوز
برای ذخیره وب سایت به صورت فایل PDF در ویندوز می توانید از مرورگر کروم استفاده کنید. با استفاده از این مرورگر لازم نیست تا هیچ گونه افزونه دیگری را روی مرورگر نصب کنید و می توانید به راحتی وب سایت مورد نظر را باز کرده و فایل پی دی اف آن را در سیستم خود ذخیره کنید. برای این کار مراحل زیر را دنبال کنید:
مرحله ۱: برای این کار ابتدا وب سایت مورد نظر خود را باز کنید و سپس روی گزینه سه نقطه قرار گرفته در قسمت بالا، سمت راست ضربه بزنید.
مرحله ۲: حال در میان گزینه های موجود Print را انتخاب کنید. برای انتخاب گزینه پرینت می توانید دو دکمه Ctrl و P را به صورت هم زمان نیز فشار دهید.
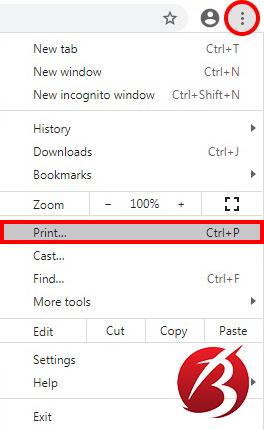
مرحله ۳: به این صورت صفحه ای برایتان باز می شود که امکان پرینت گرفتن از سایت را برای شما فراهم می کند و در کنار آن می توانید از صفحه مورد نظر فایل پی دی اف نیز تهیه کرده و در سیستم خود ذخیره کنید. برای این کار در کادر کشویی قرار گرفته کنار گزینه Destination فرمت PDF را انتخاب کنید.

مرحله ۴: در این صفحه می توانید با انتخاب گزینه More Settings از گزینه هایی که پیش رویتان قرار گرفته استفاده کرده و تنظیمات دلخواه خود را انجام دهید.

مرحله ۵: سپس می توانید گزینه Save را انتخاب کرده و فایل پی دی اف را در پوشه مورد نظرتان سیو کنید.

به این طریق می توانید در ویندوز، اندروید و آیفون وب سایت مورد نظر خود را به صورت پی دی اف ذخیره کرده و هر زمان که لازم بود آن را مطالعه کنید. امیدواریم این مقاله برای شما عزیزان مفید بوده باشد. از همراهی شما سپاس گزاریم.
بیشتر بخوانید : ۳ روش جهت قفل نمودن فایل PDF و جلوگیری از کپی کردن | آموزش PDF
