یکی از کاربردی ترین و ضروری ترین تجهیزات برای افرادی که از کامپیوتر استفاده می کنند و یا در شرکت ها ، اداره ها و یا کافی نت مشغول به کارند ، پرینتر یا همان چاپگر می باشد. همان طور که همه ما می دانیم پرینتر ها جهت چاپ ، اسکن کردن و اموری از این قبیل مورد استفاده قرار می گیرند. برای استفاده از این وسیله کاربردی ابتدا باید آن را به عنوان یک وسیله جانبی به کامپیوتر خود بشناسانید که البته این کار بسته به نوع سیستم عاملی متفاوت است. در این مقاله قصد داریم نحوه افزودن چاپگر به ویندوز ۱۱ را آموزش دهیم تا بتوانید به راحتی و بدون هیچ نگرانی پرینترخود را به کامپیوتر متصل نموده و از آن استفاده کنید. لطفا تا انتهای این مطلب آموزشی با ما همراه باشید.
بیشتر بخوانید: رفع مشکل عدم دریافت آپدیت ویندوز ۱۱
برای اینکه چاپگر به کامپیوتر متصل شود ابتدا باید آن را به عنوان یک دستگاه جانبی به سیستم معرفی نمود. دو روش برای انجام افزودن چاپگر به ویندوز ۱۱ وجود دارد که به طور کامل آن ها را بررسی خواهیم کرد.
بخش اول افزودن چاپگر به ویندوز ۱۱ به صورت دستی
برای اینکه بتوانید افزودن چاپگر به ویندوز ۱۱ را انجام دهید ابتدا باید از طریق صفحه تنظیمات وارد بخش Bluetooth &devices شوید.
سپس Printers & scanners را انتخاب نمایید. بعد از آن نیز روی Add device بزنید.
در مرحله بعد روی گزینه Add manually کلیک نمایید تا بتوانید تنظیمات را انجام دهید.
در صورتی که چاپگر از طریق سیم به کامپیوتر وصل شده است روی گزینه My printer is a little older. Help mefind it کلیک نمایید اما اگر پرینتر با وای فای به دستگاه شما وصل شده و به عبارتی بی سیم است ، روی گزینه Add a Bluetooth, wireless or network discoverable printer بزنید. روی Next بزنید.

در مرحله بعد باید پورتی که چاپگر به آن وصل شده را انتخاب نمایید و مجددا Next را بزنید. توجه داشته باشید که اگر پورت پرینتر شما از نوع USB بود آن را از طریق منو انتخاب نمایید. در این منو گزینه هایی برای پورت های LPT و COM نیز وجود دارد.

صفحه بعدی که با آن روبه رو می شوید مربوط به نصب درایور پرینتر می باشد. برای انجام این کار می توانید از دیسکی که همراه با خود چاپگر ارائه می شود استفاده نمایید و یا اگر دیسک همراه پرینتر نبود گزینه Windows Update را انتخاب نمایید.
بیشتر بخوانید: روش های حذف تبلیغات در ویندوز ۱۱
بخش دوم افزودن چاپگر به ویندوز ۱۱ به صورت دستی
پس از انجام مراحلی که در بخش قبل برای افزودن چاپگر به ویندوز ۱۱ به آن ها پرداختیم ، باید صبر کنید تا ویندوز نصب را انجام دهد. در این بخش شما پیامی با این عنوان که ویندوز در حال بروزرسانی می باشد دریافت می کنید. توجه داشته باشید که این مرحله امکان دارد کمی طول بکشد.
پس از اتمام نصب و بروزرسانی ، در صفحه جدیدی سازنده پرینتر را از ستون سمت چپ انتخاب کنید و از ستون سمت راست مدل پرینتر را برگزینید و مجدد Next را بزنید.

در مرحله بعد به شما این امکان داده می شود که نامی برای پرینتر خود تنظیم کنید. پس از انجام این کار روی Next کلیک نمایید تا وارد بخش بعدی شوید.
اکنون باید منتطر بمانید تا چاپگر در ویندوز ۱۱ نصب شود. اگر قصد اشتراک گذاری چاپگر را با سایر دستگاه ها دارید روی گزینه Share this printer کلیک نمایید و در غیر این صورت روی گزینه Do not share this printer بزنید و مجدد Next را بزنید.
در صفحه بعد باید پیامی دریافت کنید که نشان دهنده نصب موفق آمیز پرینتر باشد. در آخر نیز نوبت به تست کردن پرینتر می رسد که برای این کار باید Print a test page را انتخاب نمایید و اگر قصد انجام این کار را ندارید گزینه Finish را انتخاب کنید تا مراحل نصب به اتمام برسد. از این پس می توانید از چاپگر استفاده نمایید.
بیشتر بخوانید: روش های حذف برنامه ها در ویندوز ۱۱
افزودن چاپگر به ویندوز ۱۱ به شکل خودکار
در این قسمت قصد داریم افزودن چاپگر به ویندوز ۱۱ به صورت خودکار را نیز به شما بیاموزیم. در قدم اول برای انجام این کار اگر پرینتز شما سیمی است ، اطمینان حاصل کنید که کابل به برق متصل شده باشد و در صورتی که پرینتز شما بی سیم می باشد آن را به وای فایی متصل کنید که کامپیوتر نیز به آن متصل است.
اکنون روی منوی Start ویندوز کلیک نموده و Settings را در بخش جستجو ویندوز سرچ نمایید تا به بخش تنظیمات ویندوز دسترسی پیدا کنید. البته برای باز کردن صفحه تنظیمات روش دیگری نیز وجود دارد که فشردن کلید های win+i می باشد.
پس از وارد شدن به بخش تنظیمات ، از کادر سمت چپ گزینه Bluetooth & devices را انتخاب نمایید.
سپس در سمت راست صفحه گزینه Printers & scanners را بیابید و روی آن کلیک کنید.
در مرحله بعد از سمت راست و بالای صفحه روی گزینه Add device بزنید تا ویندوز شناسایی پرینتر مورد نظر را آغاز کند. لازم به ذکر است که این مرحله کمی زمان بر است و باید صبورانه منتظر بمانید.
پس از اینکه ویندوز کارش را انجام داد ، لیستی از دستگاه های شناسایی شده به شما نشان داده می شود و شما باید روی دکمه Add device که مقابل چاپگر مورد نظر قرار دارد بزنید.
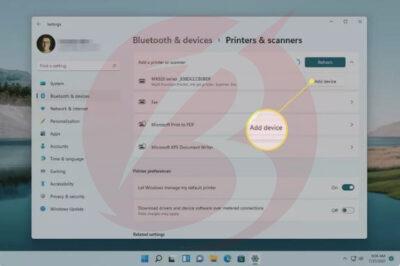
بعد از این مرحله نیز باید منتظر بمانید تا پرینتر نصب شود.
بیشتر بخوانید: نحوه غیر فعال سازی آنتی ویروس در ویندوز ۱۱
نکاتی برای افزودن چاپگر به ویندوز ۱۱
اگر با انجام روش های ذکر شده در قسمت های قبلی ویندوز قادر به شناسایی پرینتر نبود و حین افزودن چاپگر به ویندوز ۱۱ به مشکل خوردید ، از راهکار هایی که در این بخش به آن ها می پردازیم کمک بگیرید.
- اولین پیشنهاد ما به شما برای حل این مشکل چک کردن مجدد دستورالعمل ها می باشد. برای این کار تمامی مراحل گفته شده را مجددا طی کنید و اگر پرینتر با سیم به کامپیوتر متصل می شود از اتصال درست چاپگر به سیستم خود اطمینان حاصل نمایید. همچنین در صورتی که پرینتر شما بی سیم بود مطمئن شوید که به همان وای فای که کامپیوتر شما به آن متصل است وصل شده باشد.
- دومین راه برای عیب یابی ، بررسی درایور ها است. ممکن است درایور های پرینتر به درستی نصب نشده باشند و نیاز باشد خود شما این کار را انجام دهید. در این حالت اگر به همراه پرینتر دیسکی موجود بود از آن استفاده نمایید و در غیر این صورت باید به وبسایت سازنده پرینتر بروید و از بخش Support و روی Drivers and Software بزنید. سپس درایور مورد نیاز را دانلود نمایید.
- به عنوان آخرین راه حل برای رفع این مشکلات ، کامپیوتر خود را مجددا راه اندازی نمایید. اگر پرینتر شناسایی نشد و یا اینکه پس از شناسایی به درستی کارنکرد بهتر است کامپیوتر خود را ریستارت کنید.
