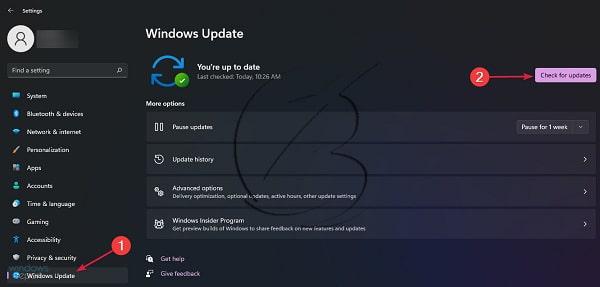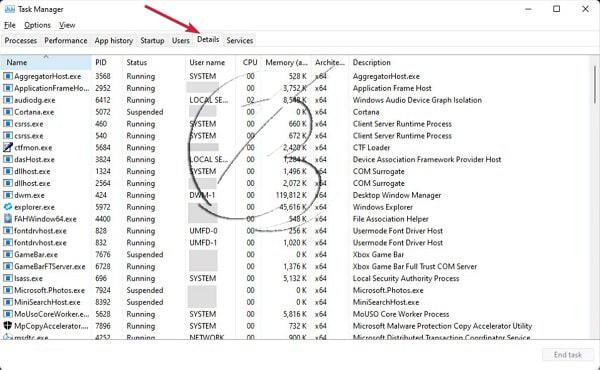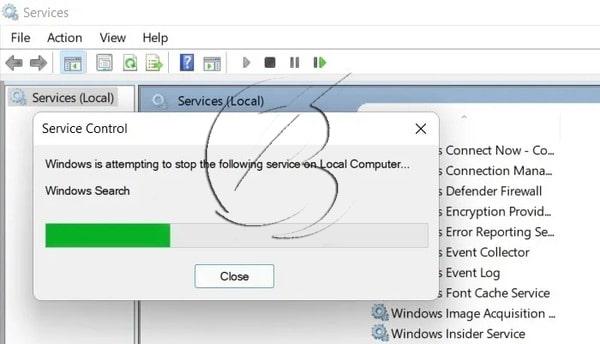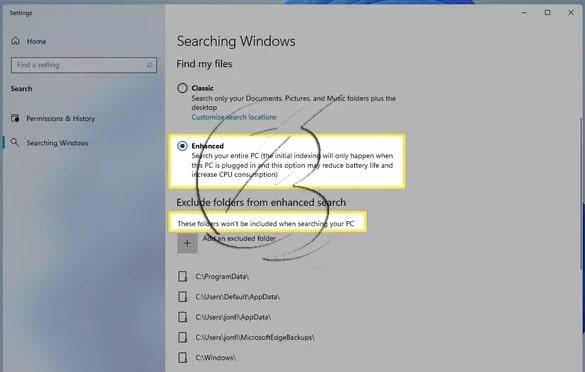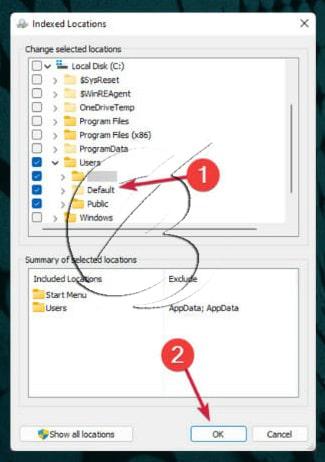به تازگی مایکروسافت از نسخه ی جدید ویندوز یعنی ویندوز۱۱ رونمایی کرده است. این سیستم عامل که مناسب برای لپ تاپ و کامپیوتر و به بیانی دسکتاپ می باشد با تغییراتی در ظاهر و عملکرد وارد بازار شده است و تا این لحظه کاربران زیادی این نسخه را دانلود و روی سیستم های خود نصب کرده و از کارکرد آن راضی بوده اند. اما همان طور که همه ی ما میدانیم در همه ی برنامه ها، نرم افزارها و سیستم عامل ها مشکلاتی وجود دارد. در این نسخه از ویندوز نیز مشکلاتی وجود دارد که به راحتی با یک سرچ کوچک میتوانید درصدد حل آن بربیایید و هیچ جای نگرانی نیست. به طور مثال یکی از این مشکلات کارنکردن قسمت سرچ در ویندوز ۱۱ می باشد. همان طور که می دانید بخش سرچ مهم ترین و کاربردی ترین بخش در همه ی سیستم عامل ها می باشد. در این مقاله قصد داریم تا شما بزرگواران را به روش های حل مشکلات این قسمت آشنا کنیم، پس تا انتهای مطلب با ما همراه باشید.
مقاله پیشنهادی : رفع مشکل عدم دریافت آپدیت ویندوز ۱۱
مهم ترین روش های حل مشکل سرچ در ویندوز ۱۱
همان طور که می دانیم قسمت جست و جو و یا به عبارتی بخش سرچ از مهم ترین قسمت ها در هر سیستم عاملی می باشد که کمک بسیار زیادی با ما می کند. اگر این بخش از سیستم عامل ما دچار مشکل شود کارکرد ما نیز بسیار کاهش میابد و ما دچار مشکل به هنگام سرچ و پیدا کردن نرم افزارهای دیگر می شویم. اما نگران نباشید اگر شما با دچار مشکل در سرچ در ویندوز ۱۱ شده اید با مطالعه ی مطالبی که در ادامه خواهیم گفت می توانید به راحتی این مشکل را برطرف نمایید.
اولین و مهم ترین راه که همیشه کارساز بوده و به عنوان اولین چاره به ذهن ما می رسد ریستارت کردن می باشد. به همین دلیل قبل از انجام هر کار دیگری سیستم خود را یک بار ریستارت نمایید. پس از انجام این کار مشکل را مجدد بررسی نمایید.
دومین روش ساده برای برطرف کردن این مشکل در ویندوز ۱۱ این است که با فشردن دکمه های WIN+I برنامه ی RUN را باز کنید، پس از کمی تأمل آن را ببندید. گاهی اوقات با انجام این کار مشکل برطرف خواهد شد.
سومین روش که برای حل مشکل سرچ ویندوز ۱۱ به شما پیشنهاد می کنم فعال نمودن دکمه ی سرچ در قسمت تسکبار است. برای انجام این کار کافی است روی منوی تسکبار خود کلیک نموده و سپس روی All Settings بزنید.
حال باید به قسمت Settings رفته سپس روی Personalization کلیک کرده و در نهایت Taskbar را روشن نمایید.
روش بعدی برای حل این مشکل آپدیت کردن ویندوز است. برای این کار ابتدا باید به Settings مراجعه نمایید. برای دسترسی به این بخش کافی است روی منوی استارت کلیک کنید و روی Settings کلیک نمایید.

پس از وارد شدن به این قسمت از بخش Windows Update بر روی Check for updates بزنید. اگر آپدیت جدید وجود داشته باشید ویندوز شما آپدیت خواهد شد.
اگر با انجام روش های گفته شده در این قسمت مشکلتان حل نشد، پس در ادامه با ما همراه باشید زیرا به روش های بیشتری برای حل این مشکل خواهیم پرداخت.
سایر شیوه های برطرف کردن عدم کارکرد سرچ در ویندوز ۱۱
قسمت بالا به ۴ روش مهم و کاربردی برای حل مشکل عدم کارکردن سرچ در ویندوز ۱۱ اشاره کردیم. اما در صورتی که با روش های بالا مشکل شما برطرف نشد میتوانید از راه های گفته شده در این قسمت استفاده نمایید.
برای حل کارنکردن بخش سرچ ویندوز ۱۱ میتوانید آن را ری استارت نمایید. برای انجام دادن این کار کافی است در تسکبار روی نماد Search کلیک کنید و سپس به جست و جوی task manager بپردازید.
پس از یافتن task manager بر روی آن کلیک نمایید. همچنین میتوانید به جای کاری که گفته شد دکمه های Ctrl+Alt+Del را باهم بفشارید و بعد از این کار روی سربرگ Details کلیک نمایید.
در ستون Name گزینه ی SearchHost.exe را بیابید. پس از یافتن آن روی گزینه راست کلیک کرده و End task را انتخاب نمایید.
در انتهای روی End process بزنید.

روش بعدی که برای حل نمودن مشکل ذکر شده پیشنهاد می شود ری استارت کردن Windows Search Service است. برای این کار ابتدا دکمه های Win + R را فشار داده بعد از آن در کادر باز شده دستور موجود در تصویر را وارد و در انتها کلید Enter را بزنید با انجام این مراحل Services باز خواهد شد.
حالا به در این بخش بپردازید و پس از یافتن روی آن راست کلیک نمایید و سپس Restart را انتخاب نمایید.
پس از کمی تأمل جهت ری استارت شدن سرویس مجدد دکمه سرچ را تست کنید.
روش بعدی Privacy & security می باشد، برای انجام این کار روی منوی استارت کلیک کرده و وارد Settings شوید. اکنون بر روی Privacy & security کلیک نمایید و ازسمت راست Searching Windows را برگزینید.
حالا گزینه ی Enhanced را از قسمت Find my files انتخاب نمایید، شما میتوانید از این قسمت فایل هایی که شامل سرچ نمی شوند را پاک نمایید.
به صورت پیش فرض قسمت جستجو در Documents،Pictures و Music کارمی کند، با انتخاب کردن Enhanced جست و جو در تمامی بخش های سیستم انجام می شود.
چگونگی افزایش سرعت در سرچ ویندوز ۱۱
در بخش های قبلی در ارتباط با مشکلات ناشی از در بخش جست و جوی ویندوز ۱۱ بحث کردیم و روش های کاربردی و مهمی را در ارتباط با این موضوع به شما ارائه کردیم. اگر در این بخش به مشکل برخورده اید می توانید با مطالعه مطالب گفته شده در دو بخش قبل به حل این مشکل بپردازید. اما در این قسمت قصد داریم شما را با نحوه ی بالا بردن سرعت سرچ ویندوز ۱۱ آشنا کنیم.
گاهی اوقات ممکن است هنگام سرچ کردن فایلی زمانی زیادی از شما گرفته شود تا فایل مورد نظر پیدا شود. این زمانی که طول میکشد تا فایل سرچ شده پیدا شود. به عوامل مختلفی از جمله میزان فایل هایی که در کامپیوتر شما موجود می باشند و بزرگی بخشی که در آن به جست و جو پرداخته اید بستگی دارد.
برای حل این مشکل روی آیکون جست و جو کلیک نمایید و سپس indexing را جست و جو کرده و روی Indexing Options کلیک کنید.
صفحه ای باز خواهد شد در بالای این صفحه میتوانید مشاهده کنید که چه میزان فایل دارید و در بخش پایین میتوانید ببینید چند قسمت ویندوز برای جستجو دارید.
برای عوض کردن آن روی گزینه ی Modify کلیک نمایید.
اکنون میتوانید درون پوشه هارا مشاهده نمایید و تیک بقیه کاربری هارا حذف کنید تا با این کار جست و جو فقط در بین پوشه های کاربری شما انجام شود.
علاوه براین میتوانید تیک برخی از پوشه ها را برداشته و برخی را انتخاب نماید با این کار سرچ تنها در پوشه های انتخابی شما انجام می شود.