فایل هایی که شما در ویندوز ۱۰ دانلود می کنید اصولا در درایو C ذخیره می شوند. گاهی ممکن است این فایل ها حجم بیشتری از محل ذخیره سازی داشته باشد که با ذخیره کردن فایل در این درایو ، عملکرد سیستم شما دچار اختلال می شود. حال اگر شما می خواهید محل ذخیره سازی فایل ها را تغییر دهید پیشنهاد می کنم تا انتهای این مطلب از برتر رایانه همراه ما باشید. ما در این مقاله به آموزش کامل تغییر محل ذخیره سازی پیشفرض در ویندوز ۱۰ می پردازیم و به شما راهکارهایی را آموزش می دهیم تا بتوانید به سادگی این کار را انجام دهید. باید توجه داشته باشید راهکار های پیشنهادی ما بر اساس ویندوز ۱۰ بوده و ممکن است روی دیگر ویندوز ها قابل انجام نباشند.
بیشتر بخوانید: تغییر محل ذخیره فایل های دانلودی در تلگرام دسکتاپ | آموزش تلگرام
تغییر محل ذخیره سازی پیشفرض در ویندوز ۱۰ از طریق Properties
تغییر محل ذخیره سازی پیشفرض در ویندوز ۱۰ از طریق Properties در مرحله اول File Explorer را باز کنید. سپس وارد پوشه Documents که در مسیر c:/users/username می باشد ، شوید. روی پوشه راست کلیک نموده و Properties را از منو باز شده انتخاب کنید. وارد زبانه Location شده و مسیر دلخواه خود را درون بخش مورد نظر وارد نمایید. بعد از انتخاب مسیر دلخواه روی Move کلیک کنید. پنجره Explorer باز می شود. مسیر دلخواه را پیدا کرده و یا آن را به صورت دستی وارد کنید. در مرحله آخر روی apply یا ok بزنید.

روش دیگری که می توانید به این منظور مورد استفاده قرار دهید این است که دکمه win را روی کیبورد فشار دهید و سپس File Explorer را انتخاب کنید. در ادامه از قسمت سمت چپ روی Documents راست کلیک کرده و properties را انتخاب کنید. در سربرگ Location و فیلد مشخص شده عبارت H:\Docs را تایپ نمایید و بعد روی Apply بزنید. در این لحظه اگر پنجره سوال باز شد روی No کلیک کنید و سپس Ok را بزنید. اگر فایل های قبلی شما در C:\Docs ذخیره شده اند ، به آنجا بروید و فایل ها را در درایو H:\ منتقل کنید.

در ادامه مطلب روش های بیشتری را بررسی خواهیم کرد.
بیشتر بخوانید: رفع مشکل ایجاد نشدن New folder در ویندوز
تغییر محل ذخیره سازی پیشفرض در ویندوز ۱۰ از طریق Settings
برای تغییر محل ذخیره سازی پیشفرض در ویندوز ۱۰ با کمک Settings ، ابتدا روی منوی استارت کلیک کنید و وارد منوی Settings شوید. سپس System را انتخاب نموده و از سمت چپ روی Storage کلیک کنید. در ادامه کمی صفحه را اسکرول کرده و به پایین بروید و Change where new content is saved را پیدا نموده و روی آن کلیک کنید.

در این قسمت می توانید تعیین کنید که هر کدام نوع از فایل های اسناد ، عکس ، فیلم ، برنامه و… کجا ذخیره شوند. برای این کار برای هر کدام از آن ها بخش جداگانه ای مشخص شده که شما می توانید با کلیک روی کادر مسیر دلخواه خود را وارد کنید.

اصولا محل پیش فرض آن ها This PC می باشد. وقتی محل ذخیره سازی جدید را وارد کردید روی Apply کلیک کنید.
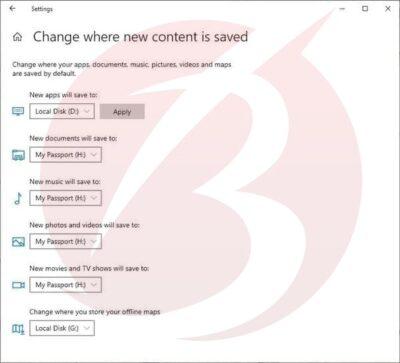
بعد از کلیک روی Apply صبر کنید تا تغییرات انجام شده اعمال شود. سپس سراغ فایل بعدی رفته و همین مراحل را برای آن انجام دهید. البته باید توجه داشته باشید که با انتخاب درایو مورد نظر فولدری با فرمت Username\Content Type\ در درایو انتخاب شده ذخیره می شود. مثلا اگر شما درایوD را برای ذخیره تصاویر انتخاب کرده باشید و نام کاربری هم pcbartar باشد ، فیلم ها در مسیر D:\pcbartar\Pictureذخیره می شوند. این به آن معنی است که شما نمی توانید پوشه ای به اسم دلخواه بسازید و فقط امکان این را دارید که درایو مورد نظر را تغییر دهید. آن دقت کنید که اگر دستگاهی باUSB به کامپیوتر شما وصل است ، نام آن نیز در فهرست نمایش داده می شود و شما می توانید آن را نیز انتخاب کنید. اما توجه داشته باشید این کار را زمانی انجام دهید که قرار است آن دستگاه همیشه به کامپیوتر شما وصل باشد.
پیشنهاد می شود مطلب کلید های میانبر در ویندوز را نیز مطالعه نمایید.
تغییر محل ذخیره سازی پیشفرض در ویندوز ۱۰ از طریق Registry
تغییر محل ذخیره سازی پیشفرض در ویندوز ۱۰ از طریق Registry ، ابتدا دکمه های win+R را فشار دهید. در کادر باز شده عبارت regedit را تایپ کرده و بعد enter را بزنید. در این مرحله registry editor باز خواهد شد. به مسیر
Hkey_current_user\software\microsoft\windows\currentversion\explorer\user shell folders
بروید. شما می توانید در سمت راست پنجره باز شده Personal را ببینید. برای تغییر محل ذخیره سازی پوشه Documents باید Personal را تنظیم کنید. همچنین برای تغییر محل ذخیره سازی video ، از video استفاده نمایید و این روند برای پوشه های Pictures و Music نیز به همین شیوه می باشد. سپس روی متغیر انتخابی خود دو بار کلیک کنید. value یا همان مقدار جدید را با توجه به پوشه انتخاب شده خود به شکل زیر در قسمت value data وارد نمایید:
Documents:%userprofile%\documents
Music:%userprofile%\music
pictures:%userprofile%\pictures
video:%userprofile%\video
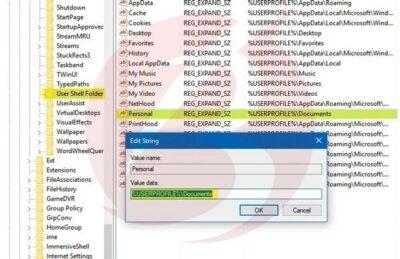
بعد از انجام دادن این کار از registry editor خارج شوید و سیستم خود را ری استارت کنید. حال باید فایل های شما به مسیر جدید منتقل شده باشند. شما با استفاده از این روش به سادگی می توانید در صورت مواجه شدن با فضای ناکافی ، محل ذخیره سازی پیشفرض در ویندوز را تغییر دهید و مشکل را بر طرف سازید. در صورت تمایل می توانید از روش زیر نیز کمک بگیرید.
حل مشکل ارور دادن حین تغییر پوشه دانلود کروم و…
ممکن است هنگام تغییر محل ذخیره فایل ها در ویندوز با ارور هایی مواجه شوید. شایع ترین این ارورها ، ارور زیر می باشد:
We couldn’t set your default save location. The operation did not complete successfully. Try again in a bit. The error code is 0x80070005, in case you need it.
در این لحظه و برای حل این ارور باید با اکانت Administrator وارد ویندوز شوید و بعد محل ذخیره سازی فایل ها را تغییر دهید.
ما در این مقاله آموزشی شما را با سه روش اصولی و تضمینی آشنا کردیم که می توانید با استفاده از آن ها به راحتی محل ذخیره سازی فایل های خود را در ویندوز تغییر دهید و دیگر نگران کند و یا پاک شدن اطلاعات در صورت پریدن ویندوز نباشید. همچنین در آخر مطلب به بررسی یک ارور شایع پرداختیم که بسیار از کارابران آن را تجربه کردند و راهی برای خلاص شدن از آن نداشتند. شما می توانید با روش گفته شده این ارور را نیز برطرف کنید.
