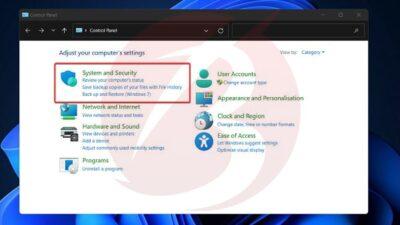بسیاری از افراد معمولا فایل های مهم و با اهمیت را روی سیستم کامپیوتری یا لپ تاپ خود ذخیره می کند. با در نظر گرفتن این موضوع قطعا ازبین رفتن اطلاعات یا پاک شدن فایل ها اتفاق چندان خوشایندی محسوب نمی شود. این اطلاعات می تواند به صورت سهوی و در اثر خطای انسانی از دست بروند. گاهی اوقات نیز مشکلات نرم افزاری ، خرابی اطلاعات یا نقص سخت افزار باعث از دست رفتن ناگهانی اطلاعات می شوند. حتی حملات باج افزار و به روز رسانی ناموفق ویندوز نیز از دیگر عوامل هستند. با اینکه ویندوز ۱۱ به عنوان آخرین سیستم عامل مایکروسافت ، در برابر از دست دادن اطلاعات مصون نیست اما با قابلیت هایی که دارد امکان بازیابی فایل های حذف شده را در اختیار شما قرار می دهد. در این مطلب با آموزش نحوه بازگردانی و ریکاوری اطلاعات حذف شده در ویندوز ۱۱همراه برتر رایانه باشید.
بیشتر بخوانید: آموزش بازگردانی ( ریکاوری ) اطلاعات
ساده ترین روش های بازگردانی و ریکاوری اطلاعات حذف شده در ویندوز ۱۱
بعد از اینکه یک فایل در ویندوز حذف می شود به Recycle Bin منتقل می گردد. Recycle Bin به شما این امکان را می دهد تا بعد از حذف فایل آن را در ویندوز بازیابی کنید. زمانی که همه ارجاعات مربوط به یک فایل را به طور کامل حذف نمایید فضای هارد دیسکی که توسط آن فایل اشغال شده بود نیز آزاد می شود. در واقع زمانی که Recycle Bin خالی می گردد مرجع تمام فایل هایی که درون آن وجود داشتند از هارد دیسک پاک می شود و در نتیجه اگر مرجع یک فایل حذف شود کامپیوتر دیگر قادر به دیدن آن فایل نمی باشد. در ادامه ساده ترین روش های بازگردانی و ریکاوری اطلاعات حذف شده در ویندوز ۱۱ را بررسی می کنیم.
از طریق Recycle Bin: برای استفاده از این روش ابتدا روی آیکون صفحه زباله در دسکتاپ دابل کلیک کنید. سپس روی فایل مورد نظر خود که قصد ریکاوری آن را دارید راست کلیک نموده و گزینه Restore را بزنید. همچنین می توانید بعد از انتخاب کردن موارد دلخواه آن ها را به پوشه مورد نظر بکشید و رها کنید.

استفاده از Undo: در این روش وارد پوشه ای که فایل مورد نظر شما در آن قرار داشت شوید و دکمه Ctrl+Z را فشار دهید یا اینکه روی یک بخش خالی از پوشه راست کلیک کنید و از منوی نمایش داده شده روی گزینه Undo Now بزنید. تنها نکته ای که در مورد این روش وجود دارد این است که اگر کامپیوتر خود را ریستارت کرده باشید تمام فعالیتهای قبلی شما پاک شده است. به علاوه در یک زمان فقط می توانید یک عملیات را Undo نمایید و فایل هایی که مدت ها قبل حذف شده اند از این روش بازگردانی نمی شوند. در این صورت بهتر است از روش های دیگری استفاده نمایید.
بیشتر بخوانید: روش های حذف غیر قابل بازگشت اطلاعات لپ تاپ
دیگر روش های بازگردانی و ریکاوری اطلاعات حذف شده در ویندوز ۱۱
استفاده از File History: برای استفاده از این روش بازگردانی و ریکاوری اطلاعات حذف شده در ویندوز ۱۱ ویژگی کلید Windows+S را فشار دهید تا نوار جستجو نمایش داده شود. سپس عبارت Control panel را درون فیلد تایپ کنید و روی آن بزنید. در پنجره باز شده وارد بخش System and Security شوید.
سپس از نوار سمت چپ روی گزینه File History بزنید.
سپس نسخه پشتیبان فایل مورد نظر خود را بیابید و بعد از انتخاب آن روی دکمه سبز ریکاوری کلیک کنید. البته این قابلیت را به غیر از درایو c ، برای دیگر درایو ها باید فعال نمایید.
استفاده از This PC برای ریکاوری سیستم: برای استفاده از این روش در نوار سمت چپ File Explorer به دنبال This PC بگردید و وارد آن شوید. سپس روی دستگاه ذخیره سازی مورد نظر راست کلیک کنید و روی گزینه Properties بزنید. در ادامه وارد زبانه Tools شوید و Check را انتخاب نمایید.
استفاده از CHKDSK: بعد از فشردن کلید Windows+S عبارت cmd را وارد نوار جستجو کنید. سپس روی نزدیک ترین نتیجه راست کلیک نموده و گزینه Run as administrator را انتخاب کنید.
در ادامه دستور chkdsk volume: /r را در صفحه باز شده جایگذاری کنید و Enter را فشار دهید تا فایل های خراب تعمیر شوند.
استفاده از Windows File Recovery: از طریق فشردن دکمه Windows+S وارد نوار جستجو شوید و عبارت Microsoft Store را درون آن سرچ کنید. وقتی که وارد برنامه شدید اپلیکیشن Windows File Recovery را از طریق آن دانلود و نصب نمایید. بعد از اتمام این مراحل کلید های Windows+X را فشار دهید و از منو گزینه Windows Terminal را بزنید. سپس از دستور winfr C: E: /regular /n \Users\<username>\Documents\ برای بازیابی فولدر های Document از درایو C به درایو D استفاده کنید و دکمه Enter را فشار دهید.

پیشنهاد می شود مطلب آموزش پشتیبانی گیری یا back up از اطلاعات را نیز مطالعه نمایید.
بازگردانی و ریکاوری اطلاعات حذف شده در ویندوز ۱۱ با نسخه پشتیبان قدیمی
برای بازگردانی و ریکاوری اطلاعات حذف شده در ویندوز ۱۱ از طریق نسخه پشتیبان قدیمی وارد بخش Settings شوید و از طریق System به قسمت Recovery بروید. سپس روی دکمه Restart now بزنید و بعد از این که Troubleshoot را انتخاب کردید ، روی گزینه Advanced options کلیک کنید. در ادامه وارد بخش See more recovery options شوید و System Image Recovery را انتخاب نمایید. در آخر روی image backup بزنید. مهمترین مزیت بکاپ گیری و بازیابی ویندوز ۱۱ این است که system image ایجاد شده از طریق آن شامل کپی کامل از تمام درایور های مورد نیاز برای اجرای ویندوز می باشد.