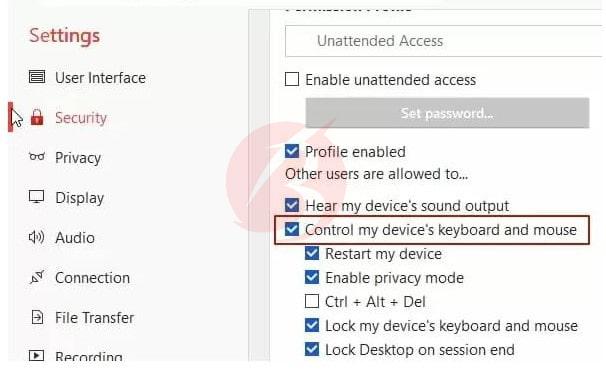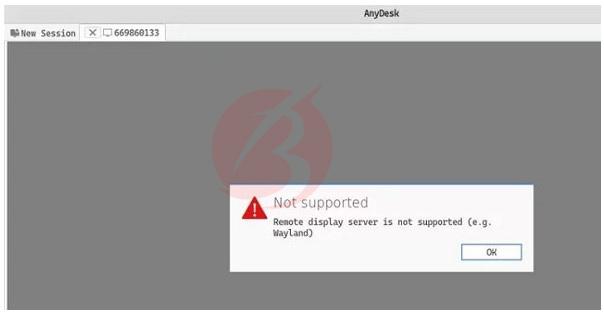ممکن است در موقعیتی قرار گرفته باشید که از سیستم خود دور باشید و لی به صورت ناگهانی نیاز به یک فایل از سیستم خود داشته باشید. در چنین شرایطی قطعا برای شما سخت خواهد بود که خود را به فایل درون سیستم مورد نظر برسانید و یا این که از شخص دیگری بخواهید فایل شما را برایتان بفرستد. برای این که در هر مکان و زمانی بتوانید به فایل های درون سیستم خود دسترسی داشته باشید، برنامه ای به نام AnyDesk طراحی شده است که با استفاده از آن شما از راه دور می توانید به سیستم خود دسترسی داشته باشید و آن ها را مدیریت کنید. در این راستا ما در این مطلب، نحوه نصب برنامه AnyDesk و نحوه رفع مشکلات برنامه AnyDesk در ویندوز ۱۰ و ویندوز ۱۱ را بررسی می کنیم.
مقاله پیشنهادی : دانلود نرم افزار Any Desk
روش های رفع مشکلات برنامه AnyDesk در ویندوز ۱۰ و ویندوز ۱۱
با استفاده از این برنامه شما می توانید به راحتی وارد سیستم دیگران شده و یا اینکه سیستم خود را با دیگران به اشتراک بگذارید. برای این امر کافی است تا هر دو سیستم به اینترنت دسترسی داشته و این برنامه روی هر دو سیستم نصب باشد. اما گاهی اوقات اجرای این برنامه ممکن است با مشکلاتی همراه باشد در ادامه به بررسی و رفع مشکلات برنامه AnyDesk در ویندوز ۱۰ و ویندوز ۱۱ می پردازیم.
-خاموش/ روشن کردن مجدد سیستم: زمانی که این برنامه را نصب کردید اما وصل نشد می توانید از ساده ترین راه یعنی راه اندازی مجدد سیستم استفاده نمایید. برای رفع یک سری مشکلات جزئی که ممکن است در سیستم رخ دهد معمولا این اولین روش است. برای راه اندازی مجدد سیستم اگر ویندوز شما ۱۰ و یا ۱۱ است ابتدا منوی استارت را باز کرده، سپس روی ایکون power کلیک کنید در میان گزینه های ظاهر شده گزینه Restart را انتخاب نمایید. اگر با خطای SSL در انی دسک مواجه شدید هم می توانید از این روش استفاده کنید. پس از روشن شدن مجدد سیستم بررسی کنید که آیا مشکل حل شده است یا خیر.
نصب مجدد برنامه: ممکن است گاهی اوقات یک برنامه به درستی نصب نشود و هنگام انجام مراحل نصب با مشکل مواجه شوید. برای حل این مشکل در این برنامه بهتر است برنامه را یک بار حذف نصب کرده و سپس دوباره دانلود و نصب نمایید. برای حذف این برنامه باید به منوی استارت رفته در آن جا گزینه Settings را انتخاب کرده و در میان گزینه ها Apps را انتخاب کرده و سپس Apps & features را انتخاب نمایید. شما می توانید در این قسمت، لیست برنامه هایی که روی ویندوز نصب کرده اید را مشاهده کنید. پس از یافتن برنامه انی دسک روی آن کلیک راست کرده و گزینه Uninstall را بزنید و یا پس از انتخاب این برنامه گزینه Uninstall را در بالای این لیست بزنید تا برنامه حذف شود.
پس از انجام این مراحل وارد سایت AnyDesk شده و مجدد این برنامه را دانلود و نصب نمایید.
رفع مشکلات برنامه AnyDesk در ویندوز ۱۰ و ویندوز ۱۱ هنگام اتصال به اینترنت
خطای Waiting for the image زمانی به شمان نمایش داده می شودکه ویندوز شما به اینترنت متصل نباشد. در چنین شرایطی باید قبل از هر کاری ابتدا اینترنت خود را بررسی کنید. ممکن است مشکل از کابل باشد که باید حین بررسی اتصال به اینترنت این موضوع هم بررسی شود. اگر پیغام Disconnected from the anydesk network را مشاهده کردید مودم را خاموش و پس از ۳۰ ثانیه روشن کنید.
نسخه برنامه انی دسک را مشاهده کنید اگر نسخه قدیمی باشد ممکن است با بروز رسانی مشکل حل شود. در غیر این صورت دیگر روش های رفع مشکلات برنامه AnyDesk در ویندوز ۱۰ و ویندوز ۱۱ را امتحان کنید.
پیکر بندی نادرست Firewall: زمانی که خطای Status: win32_10060 را مشاهده کردید به این دلیل است که ممکن است در پیکر بندی فایروال با مشکل روبرو شده باشید. به این منظور که فایروال هر دو سیستم نباید با این برنامه تداخل ایجاد کنند. زیرا زمان اجرای انی دسک برای بار اول در سیستم این کادر باز می شود.
این پیغام از شما اجازه دسترسی به انی دسک را می خواهد. اگر به آن مجوز نداده باشید ظاهر شده است برای اعطای دسترسی به آن در تنظیمات ویندوز گزینه Updates & Security را انتخاب نمایید، سپس روی Windows Security کلیک کرده و گزینه Firewall and Network Protection را فعال نمایید.
اگر با پیغام خطای Your license does not allow more sessions مواجه شدید به معنای محدودیت دسترسی است و شما باید اتصال های دیگر را قطع کرده و یا انی دسک را راتقاء دهید.
همچنین اگر با خطای UAC مواجه شدید به معنای User Account Control است و به کاربر کمک می کند تا کاربر ریموت نتواند روی فایل های سیستم تغییرات انجام دهد. برای رفع این مشکل باید از کاربر مقابل بخواهید که در صفحه زیر با تایید تمام مجوز ها روی Accept کلیک کند.
رفع مشکلات احتمالی دیگر در رفع مشکلات برنامه AnyDesk در ویندوز ۱۰ و ویندوز ۱۱
مشکل صدا: اگر صدای برنامه انی دسک کار نمی کند ابتدا باید از اتصال آن اطمینان حاصل کرد. برای این کار باید در تنظیمات برنامه در بخش Audio settings گزینه Audio settings را فعال کرده و برای فعال کردن صدا برای کاربر مقابل باید به تب Security رفته و در قسمت Unattended Access و Permissions for remote users گزینه Hear my devices sound output را انتخاب نمایید.
کار نکردن موس در برنامه انی دسک: ممکن است تنظیمات این برنامه به نحوی باشد که موس در آن کار نکند برای رفع این مشکل باید به تب تنظیمات این برنامه رفته و در آن جا گزینه Hear my devices sound output را انتخاب کرده و گزینه Control my computer’s keyboard and mouse را فعال کنید.
همچنین در همین قسمت برای اطمینان حاصل کردن از کار کردن کیبورد در این برنامه گزینه های devices clipboard و Access my devices clipboard to transfer files را انتخاب نمایید. سپس برنامه را دوباره اجرا کنید و ببینید که آیا مشکل حل شده است یا خیر.
اما گاهی اوقات ممکن است مشکل از سیستم شما نباشد و سیستم ریموت مجوز دسترسی به هیچ سیستمی را نداشته باشد. برای رفع این مشکل باید از کاربر مقابل بخواهید که از طریق تنطیمات انی دسک خود، قابلیت دسترسی را برای شما فعال کند تا شما بتوانید درخواست اتصال برای او را بفرستید.
و اما هنگامی که با خطای Remote display server is not supported مواجه شدید، برای زمانی است که کاربر ریموت از لینوکس استفاده می کند و ممکن است با تغییر سرور نمایش دهنده در صفحه ورود به سیستم، همان زمان که کاربر از سیستم خارج می شود، باعث رفع مشکلات برنامه AnyDesk در ویندوز ۱۰ و ویندوز ۱۱ شود.