ویندوز یکی از سیستم عامل های محبوبی است که کاربران زیادی در اقصی نقاط جهان دارد. در واقع افراد زیادی هستند که از نسخه های مختلف سیستم عامل ویندوز روی کامپیوتر یا لپ تاپ خود استفاده می کنند. البته برای نصب نسخه های ویندوز باید به ویژگی های سیستم توجه نمود. برای اینکه ویندوز روی کامپیوتر شما قابل نصب باشد باید شامل حداقل هایی باشد که یکی از آن ها مشخصات CPU است. در برخی موارد اگر این ویژگی در نظر گرفته نشود ، هنگام نصب ویندوز ۱۱ ارورهایی دریافت خواهید کرد که به CPU ارتباط دارد. البته جای نگرانی وجود ندارد ؛ چرا که با استفاده از چند روش می توانید این مشکلات را برطرف سازید. در این مطلب از برتر رایانه به بررسی روش های حل مشکل CPU در نصب ویندوز ۱۱ می پردازیم.
بیشتر بخوانید: علت داغ شدن CPU در کامپیوتر و راه حل آن
بخش اول حل مشکل CPU در نصب ویندوز ۱۱
شاید از این موضوع مطلع باشید که امکان نصب ویندوز ۱۱ روی کامپیوتر هایی که CPU قدیمی دارند فراهم نیست. با این حال می توان از روش های مختلفی برای دور زدن این ویژگی استفاده کرد. اگر کامپیوتر یا لپ تاپ شما دارای CPU می باشد که از ویندوز ۱۱ پشتیبانی نمی کند ، در این مطلب با بررسی روش های حل مشکل CPU در نصب ویندوز ۱۱ همراه ما باشید. برای نصب ویندوز ۱۱ روی نسل ۳ ، ۴ ، ۶ و… وارد سایت مایکروسافت شوید و برنامه Create Windows 11 Installation Media را دانلود نمایید. بعد از اتمام این مرحله نرم افزار را اجرا نموده و مکانی را برای دانلود ویندوز ۱۱ تعیین کنید. توجه داشته باشید که باید فایل Windows 10 ISO را نیز داشته باشید. به علاوه برای ایجاد بوتیبل برنامه Rufus را نصب نمایید. در ادامه فلش را به دستگاه متصل نموده و Rufus را اجرا کنید. سپس فایل دانلود شده Windows 11 ISO را نیز انتخاب نمایید. در مرحله بعد برای قسمت partition یکی از گزینه های GPT یا MBR را انتخاب نموده و روی Start کلیک کنید.
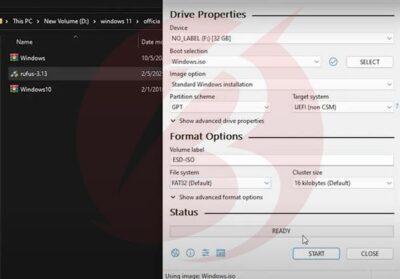
با انجام این کار اطلاعات فلش شما فرمت می شود و یک درایو بوتیبل ایجاد می گردد. وارد درایو بوتیبل ویندوز ۱۱ شوید و پوشه sources را باز نمایید. روی سربرگ size بزنید تا فایل دانلود شده با بزرگ ترین حجم را پیدا کنید که اصولاً نام آن install.esd می باشد.

همه فایل ها به غیر از فایل های Windows 10 را جایگزین نمایید و وارد پوشه ای شوید که فایل Windows 10 ISO درون آن قرار دارد و آن را از حالت فشرده خارج نمایید. سپس به پوشه ای که فایل Windows 10 را درون آن از حالت فشرده خارج نمودید بروید و پوشه sources و همه فایل ها به جز install.sd را انتخاب کنید.
بخش دوم حل مشکل CPU در نصب ویندوز ۱۱
بعد از انجام مراحل بخش قبلی به منظور حل مشکل CPU در نصب ویندوز ۱۱ ، تمامی فایل های انتخاب شده را کپی نموده و در پوشه ویندوز ۱۱ بوتیبل جایگزین کنید. اگر پیغام Skip these files را دریافت کردید روی Replace existing files with these files بزنید و نگران انجام فرآیند نباشید. سپس کامپیوتر خود را خاموش کنید و فلش بوتیبل را به سیستم وصل نمایید. سپس دکمه پاور را بزنید و دکمه ورود به منوی بوت سیستم که در کامپیوتر های مختلف متفاوت است را به صورت پشت سر هم فشار دهید. در ادامه دستگاه بوت را انتخاب نموده و بوت را از درایو USB انتخاب کنید. سپس UEFI را فعال نمایید که می توانید این کار را از طریق بایوس انجام دهید.

در پنجره باز شده روی Install Now کلیک کنید و ویندوز ۱۱ را در حالت عادی نصب نمایید. گزینه Windows 11 Pro را برگزینید و روی Next بزنید. گزینه I agree to the Terms and Conditions را انتخاب نموده و مجددا Next روی کلیک کنید. در ادامه Custom: Install Windows Only و Drive Partition را انتخاب نمایید. همچنین می توانید برای افزایش سرعت نصب گزینه Windows SSD را انتخاب نموده و Next کنید. بعد از انجام این مراحل صبور باشید تا مراحل نصب به اتمام برسد. سپس Country ، region و اتصال وای فای را انتخاب نمایید. قبل از ریستارت کردن نیز به سوالات امنیتی پاسخ دهید و روی Next کلیک کنید. سپس بخش Privacy Settings را تنظیم نموده و روی بزنید. در آخر صبور باشید تا سیستم شروع به کار کند.
روش دوم حل مشکل CPU در نصب ویندوز ۱۱
برای حل مشکل CPU در نصب ویندوز ۱۱ از پردازنده AMD ، نسخه KB5006746 ویندوز ۱۱ را نصب کنید. این به روز رسانی از نوع C است ؛ به این معنی که باید خودتان آن را نصب نمایید. به این منظور عبارت Windows Update را در منوی استارت جستجو کنید.
سپس روی آن کلیک نموده و دکمه Check for Updates را بزنید. با انجام این کار فهرستی از آپدیت های موجود به شما نمایش داده می شود که می توانید از بین آن ها KB5006746 را پیدا کنید و روی Install now بزنید. کمی صبور باشید تا نصب آپدیت به اتمام برسد و در نهایت روی Restart now کلیک کنید. طبق گزارش کاربران از طریق این آپدیت مشکل L3 caching در کامپیوتر برطرف خواهد شد.

