آموزش ساخت والپیپر
با سلام خدمت شما همراهان گرامی امروز با آموزش ساخت والپیپر در نرم افزار فتوشاپ در خدمت شما هستیم.
می توانید پست رایانه کمک ارزان هم مطالعه کنید
مشخصات آموزش امروز
نرم افزار مورد نیاز : یک نسخه از فتوشاپ
زمان ساخت : حدود 10 دقیقه
سطح مورد نیاز : مقدماتی
اولین قدم آموزش
برای شروع آموزش یک سند با ابعاد 1800 در 900 پیکسل و رزولیشن 300 پیکسل بر اینچ ایجاد می کنیم.

ابعاد کار رو ما بیشتر در نظر گرفتیم چونکه قصد داریم از این کار برای یک پس زمینه استفاده کنیم.
بعد از ایجاد سند آنرا با رنگ سیاه پر می کنیم، بعد از اینکه رنگ رو انتخاب کردیم ابزار سلکت که در زیر نشان داده ایم را انتخاب می کنیم.

بعد از انتخاب ابزار یک دایره به شکل زیر رسم می کنیم.
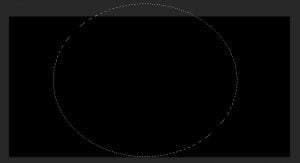
بعد از آن یک لایه جدید می سازیم و رنگ مورد نظرمون رو داخل دایره در لایه جدید میزنیم.
در این آموزش با توجه به کار نهایی از رنگ سبز استفاده شده.
حالا باید رنگمون رو کمی بلور کنیم برای انجام اینکار لایه رنگی جدیدمون رو انتخاب می کنیم و فیلتر مورد نظر رو از آدرس زیر اعمال می کنیم:
filter>>blur>>Gaussian blur
مقدار فیلتر رو با توجه به نوع تصویر و نتیجه نهایی که می خوایید داشته باشید می توانید انتخاب کنید.

قدم دوم آموزش ساخت والپیپر
برای ایجاد کادر دقیق با فشردن کلید های ترکیبی Ctrl+r خط کش فتوشاپ را فعال می کنیم.
بعد از انجام اینکار باید یک خط مانند تصویر زیر ایجاد کنید برای انکار کافی است تا از بالای خط کش ( جایی که خط کش شروع می شود ) به سمت پایین خط کش درگ کنید.

برای اینکه در این مرحله ما یک راهنما داشته باشیم می توانید مانند شکل زیر با ابزار رسم یک مستطیل رسم کنید :

دقت داشته باشید که انتهای مستطیل رو دقیقا رو خطی که کشیدیم قرار بدهید و در چیدمان و فاصله ها هم باید دقت داشته باشید.
قدم سوم آموزش ساخت والپیپر
در این مرحله باید تصویر دلخواه خودتان را وارد فتوشاپ کنید.

بعد از آن به لایه اصلی کارمون می ریم و محیط مستطیل رو به حالت سلکت در می آوریم.
برای اینکار لایه را انتخاب کرده و کلید کنترل را نگه می داریم.
بعد از آن طبق تصویر زیر روی قسمت مشخص شده چپ کلیک می کنیم.
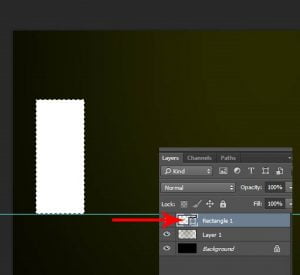
بعد از سلکت کردن مستطیل به سندی که عکس رو در آن باز کردیم مراجعه می کنیم و بعد از آن عکسمون رو کپی می کنیم.
برای کپی کردن عکس خود و انتقال آن به حافظه موقت کامپیوتر می توانید ابتدا کلید Ctrl+a را زده و بعد از آن کلید های Ctrl+c را می زنیم.
بعد از انجام مراحل فوق به سند اصلی آموزش بر می گردیم.
همونطور که مستطیل مون در حالت سالکت هست به مسیر زیر می رویم :
EDIT>>PASTE SPECIAL>>PASTE INTO
در اینجا ما قصد داریم تا تصویر فقط در داخل مستطیل مون نشان داده بشه و خارج از اون نباشه برای اینکار از کلید های ترکیبی زیر ضمن سلکت بودن مستطیل استفاده می کنیم.
ALT+SHIFT+CTRL+V
بعد از اینکار لایه به صورت اتوماتیک برامون ماسک می شود.
تا اینجا باید تصویرتون این شکلی شده باشه البته باید باتوجه به طرح بعد از پست کردن تصویر رو جابه جا کنید تا به طرح بهتری برسید.

قدم چهارم آموزش ساخت والپیپر
دیگه کار خیلی راحته الان کافیه که با زدن کلید های ctrl + j یک کپی از تصویر ماسک شده بگیرین.
فقط و فقط در قسمت لایه ها روی لایه ی سیاه رنگ تصویر کپی شده کلیک کنید و به صورت مستقیم و با فاصله ی مناسب اون رو به سمت دلخواه جابه جا کنین.
برای اینکه صاف حرکت کنین کلید شیفت رو موقع ی جابه جایی بگیرین.
مانند تصویر زیر:
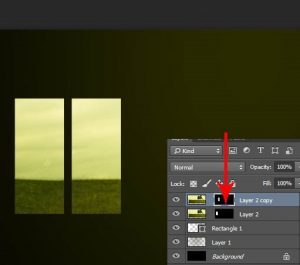
این کارو به دفعات نیاز و در جهت های دلخواه تکرار کنید.
دقت کنید در تصویر فوق باید فقط لایه ی ماسک شده رو جابحجا کنین نه تصویر درخت رو.
این هم نتیجه کار تا این قسمت آموزش.

تا اینجا آموزش به پایان رسید.
شما می توانید با استفاده از براش ها و یا سایر ابزار ها به سلیقه خودتون کار رو تزئین و زیبا تر کنید.

جهت آموزش کار با فیلتر های فتوشاپ بر روی لینک کلیک کنید: آموزش فیلترهای فتوشاپ
جهت آموزش تایپوگرافی در نرم افزار فتوشاپ بر روی لینک کلیک کنید: تایپوگرافی در نرم افزار فتوشاپ