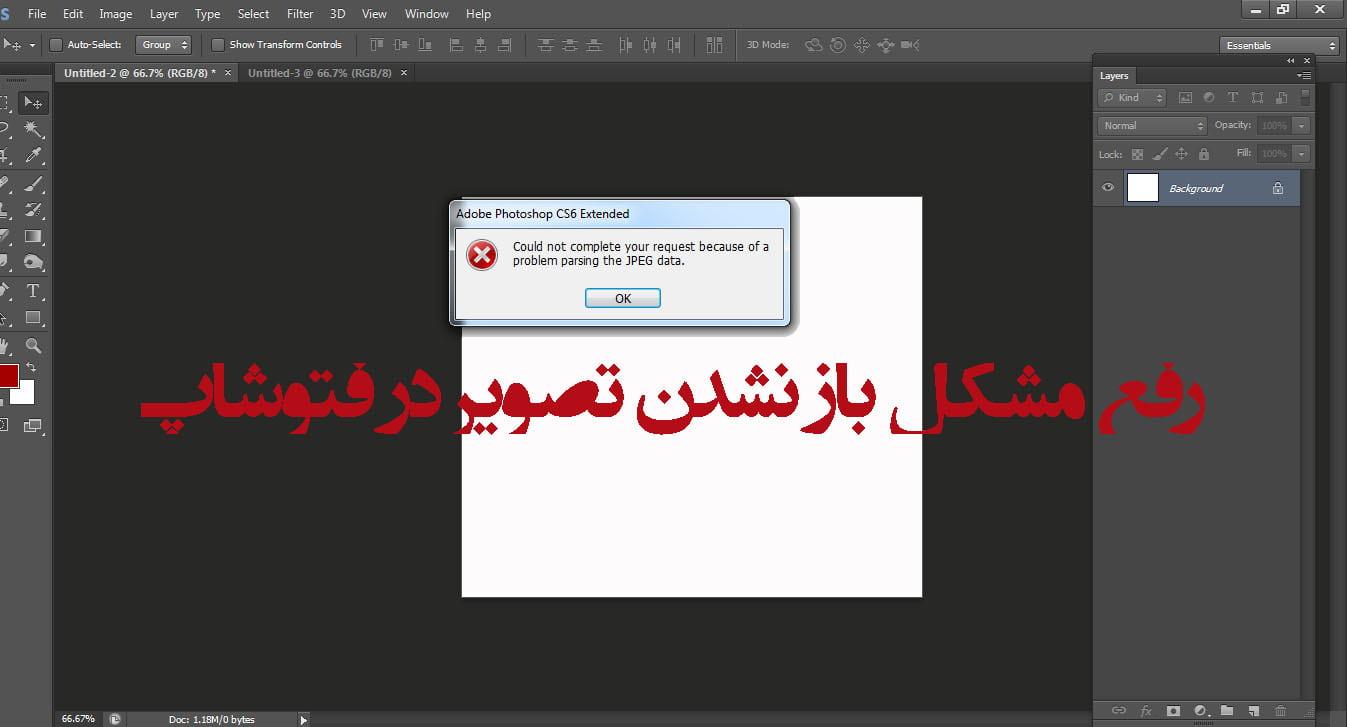فتوشاپ اصلی ترین برنامه برای ادیت عکس می باشد و بسیاری از افراد برای ویرایش عکس های خود از این نرم افزار کاربردی استفاده می کنند. اما این نرم افزار نیز گاهی دچار باگ هایی می شود که کار با آن را سخت خواهد کرد. برای مثال ممکن است عکس ها در آن باز نشوند، به همین علت امروز با آموزش رفع مشکل باز نشدن تصویر در فتوشاپ همراه شما هستیم تا به این ترتیب بتوان مشکلات احتمالی را رفع کرده و به راحتی با این نرم افزار بی نظیر کار کرد. لطفا در ادامه این مطلب همراه ما باشید.
رفع مشکل باز نشدن تصویر در فتوشاپ
در هنگام استفاده از فتوشاپ و باز کردن عکس، ممکن است که ارور هایی صورت بگیرد و نتوان ادیت عکس را انجام داد. برای رفع مشکل باز نشدن تصویر در فتوشاپ در صورتی که پسوند عکس JPG باشد ابتدا باید از این که پسوند با نام واقعی فایل مطابقت دارد یا نه اطمینان حاصل کنید. برای این کار مراحل زیر را طی نمایید:
مرحله ۱: به قسمت اکسپلورر ویندوز بروید.
مرحله ۲: در نوار بالا روی Organize کلیک نمایید و در بخش Layout وارد Menu Bar شوید.
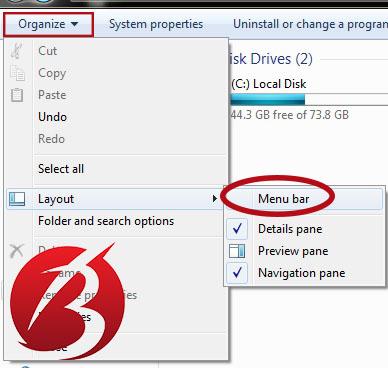
مرحله ۳: نواری در قسمت بالای صفحه ظاهر می شود. در این نوار روی گزینه Tools کلیک کنید و وارد Folder Options شوید.

مرحله ۴: در قسمت View گزینه Hide Extensions for Known File Types را غیر فعال نمایید.

مرحله ۵: برای ذخیره تغییرات روی Apply و سپس OK کلیک کنید.
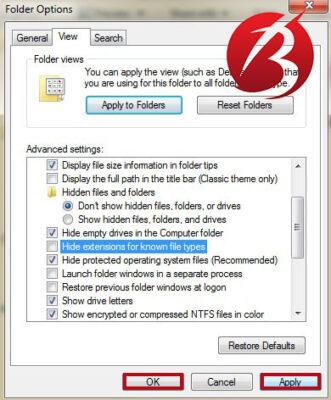
مرحله ۶: به این ترتیب می توان پسوند واقعی فایل را شناسایی کرد و بعد از آن شما باید اطمینان حاصل کنید که فایل تصویر مورد نظر تنها یک پسوند داشته باشد. برای مثال عکسی با نام new.jpg.pdf در فتوشاپ شناسایی نخواهد شد و به همین دلیل این نوع عکس در آن باز نمی شود. کافی است تا پسوند اول یا دوم را پاک کنید تا عکس قابل شناسایی باشد. برای مثال عکس باید دارای نامی به صورت new.jpg باشد.
در صورتی که قصد داشتید تا فرمت عکس را تغییر دهید تصویر را در برنامه دیگری مانند Paint باز کنید و با فرمت دیگری ذخیره نمایید و در نهایت آن را در فتوشاپ باز کنید.
بیشتر بخوانید: سه روش برش تصاویر و قسمتی از عکس در فتوشاپ
چند روش رفع مشکل باز نشدن تصویر در فتوشاپ
استفاده از برنامه Irfanview
برای رفع مشکل باز نشدن تصویر در فتوشاپ با برنامه Irfanview ابتدا عکس خود را در این برنامه باز نمایید. این برنامه می تواند پسوند عکس را به صورت درست تغییر دهد. ساز و کار Irfanview به این صورت است که پسوند عکس را شناسایی می کند و در صورت مشکل در آن به شما اخطار می دهد. در صورتی که شما تایید کنید، پسوند عکس تغییر می کند و می توان از آن در فتوشاپ استفاده نمود
چرخش عکس
گاهی اوقات تنها با چرخاندن تصویر می توان باگ های ایجاد شده را برطرف نمود. این روش برای برخی از کاربران جواب داده و شما نیز می توانید آن را امتحان نمایید. تنها کافی است تا عکس مورد نظر را در نمایشگر ویندوز باز کنید و آن را بچرخانید. حال فتوشاپ را باز نمایید و عکس را در آن درگ کنید. احتمال این وجود دارد که مشکل به راحتی رفع شود.
ریست کردن تنظیمات فتوشاپ
ممکن است در حین باز کردن عکس با ارور Could not Complete Your Request Because of a Problem Parsing the JPEG Data مواجه شده باشید. برای رفع این ارور می توان تنظیمات فتوشاپ را ریست کرد تا باگ ایجاد شده از بین برود. این کار باعث می شود تا تمامی تنظیمات انجام شده به حالت اول برگردد اما در صورتی که می خواهید این مشکل را رفع کنید بهتر است این کار را انجام دهید.
غیر فعال کردن OpenGL
وارد فتوشاپ شوید و دکمه ی Ctrl+K را به صورت هم زمان فشار دهید. بعد از آن وارد Performance شوید و بعد از پیدا کردن گزینه Enable OpenGL Drawing آن را غیر فعال نمایید. در نهایت یک بار فتوشاپ را ببندید و مجدد باز نمایید تا تنظیمات ذخیره شود.
بیشتر بخوانید: سه روش جهت تغییر اندازه عکس در فتوشاپ | آموزش فتوشاپ
اقدامات نهایی در حل ایراد باز نشدن تصویر در فتوشاپ
تعمیر عکس
ممکن است عکس شما نه تنها در فتوشاپ بلکه در هیچ برنامه دیگری نیز باز نشود. در این صورت ایراد از عکس شما خواهد بود و باید عکس خود را تعمیر نمایید. برای این کار می توان از Stellar Phoenix JPEG Repair استفاده نمود و به این ترتیب عکس را تعمیر کرد.
تغییر ورژن فتوشاپ
فتوشاپ برای رفع مشکلات احتمالی از جمله باز نشدن تصویر در فتوشاپ ورژن های جدیدی را ارائه می دهد که بهتر است از جدید ترین ورژن این نرم افزار استفاده کنید. اگر شما نسخه Photoshop CC 2018 version 19.1.4 را به کار می برید احتمال ایجاد باگ در آن زیاد است و بهتر است آپدیت جدید برنامه را نصب کنید.
تغییر در ریجستری
ممکن است شما با ایراد Could not Complete مواجه شوید.
مرحله ۱: برای رفع این ارور دو دکمه Window +R را بفشارید و کلمه Regidit را تایپ نمایید و در نهایت دکمه اینتر را فشار دهید.

مرحله ۲: به دایرکتوری Computer\HKEY_CURRENT_USER\Software\Adobe\Photoshop\ بروید.
مرحله ۳: در فایل OverridePhysicalMemoryMB یک DWORD ایجاد نمایید و روی آن دابل کلیک کنید تا به این ترتیب Value آن را به ۴۰۰۰ تغییر دهید.
مرحله ۴: hexadecimal را انتخاب کنید و در نهایت روی گزینه OK کلیک نمایید و ویندوز را ریستارت کنید.
امیدواریم این آموزش برای شما مفید بوده باشد. از همراهی تان سپاس گزاریم.
بیشتر بخوانید: ایجاد عکس با فرمت PNG و حذف پس زمینه با استفاده از فتوشاپ | آموزش فتوشاپ