ما در این مقاله میخواهیم به شما آموزش ساخت واترمارک ( ساخت watermark ) بر روی فیلم را توضیح دهیم.
امروزه یکی از بهترین نوع تبلیغات واترمارک کردن فیلم است که بر روی شبکه های اجتماعی بهتر جذب کاربران می شود . در این آموزش می خواهیم به شما ساخت watermark را به صورت کامل توضیح دهیم.
نرم افزاری که می خواهیم به شما آموزش دهیم نرم افزار Aoao Video Watermark Pro 5.2 است.
جهت دانلود برنامه بر روی لینک زیر کلیک کنید.
دانلود برنامه Aoao Video Watermark
شروع ساخت واترمارک روی فیلم
مرحله اول آموزش واترمارک بر روی فیلم
اولین مرحله برای واترمارک کردن فیلم نصب برنامه ای است که معرفی کردیم.

بعد از باز کردن برنامه واترمارک بر روی گزینه Add video کلیک کنید.

فیلم خود را انتخاب کرده و بر روی Open کلیک کنید.
طبق تصویر فیلم به نرم افزار اضافه خواهد شد.

در سمت راست نرم افزار سه تا گزینه مشاهده خواهید کرد.
1ـ Add Text
2ـ Add Image
3ـ Add Shape
گزینه اول نرم افزار ساخت واترمارک ( Add Text ):

- قسمت text watermark :
در این قسمت شما باید نام واترمارک خود را انتخاب کنید.
- قسمت Font :
با این گزینه می توانید فونت واتر مارک را تغییر دهید ، رنگش را عوض کنید ، از استروک استفاده کنید.
- قسمت Opacity :
با این ویژگی می توانید درجه تار بودن و شفافیت واتر مارک را کنترل کنید.
- قسمت Rotate:
قسمت Rotate این امکان را به شما میدهد تا بتوانید به صورت 360 درجه واتر مارک را بچرخانید.
- بخش Alignment :
ویژگی بسیار پرکاربردی است و به شما این امکان را میدهد تا بتوانید مکان واترمارک خود را کنترل کنید.
- گزینه Add:
آخرین گزینه از قسمت Text اضافه کردن است . بعد از تغییرات انجام شده می توانید با کلیک بر روی Add واتر مارک را به فیلم اضافه کنید.
گزینه دوم نرم افزار ساخت واترمارک ( Add Image ):
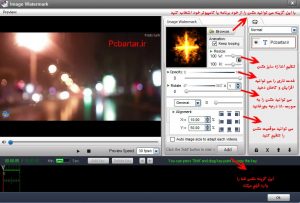
در قسمت Image نرم افزار ساخت واترمارک میخوام امکانات این بخش را به شما معرفی کنم.
الف) گزینه Browse :
با این گزینه می توانید عکسی که در نظر گرفته اید برای واتر مارک کردن اضافه کنید یا از عکسای برنامه استفاده کنید.
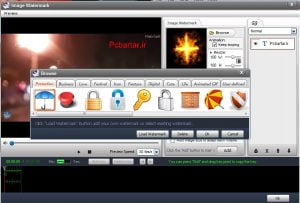
ب) Resize :
این گزینه این امکان به شما میده تا بتوانید اندازه عکس رو تایید کنید.
ج) Opacity:
همچنین که در گزینه Text گفته شد عمل کنید.
د) Rotate :
باعث میشه 360 درجه عکس بچرخد.
هـ ) Alignment :
این گزینه مکان عکس را در فیلم شما معین میکند . شما می توانید با این ابزار عکس را به هر جایی از فیلم که می خواهید ببرید.
ت) Add :
این گزینه دیگه از اسمش معلومه ، وقتی کارمون با تنظیمات تموم شد با انتخاب این گزینه عکس رو وارد فیلممون میکنیم.
بعد گزینه OK را انتخاب می کنیم.
گزینه سوم نرم افزار ساخت واترمارک ( Add Shape ):

تنظیمات این گزینه کاملا مشخص و واضح است .
می توانید با انتخاب هر یک از گزینه های Shape یک طرح در فیلمون داشته باشین. با کادر های رنگ های روبرو هر شکل می توانید رنگ آن را تعیین کنید.
2 تا گزینه های آخر هم توضیح داده شده است. ( به تنظیمات گزینه های قبل مراجعه کنید ).
و با زدن گزینه Add شکل خود را به فیلم اضافه کنید.
بعد از انجام تنظیمات بر روی گزینه ok کلیک کنید.
در قسمت بعد شما به صفحه اصلی برنامه هدایت می شوید. برای تبدیل فیلم با تنظیمات خود باید بر روی گزینه RUN کلیک کنید .

بعد از کلیک بر روی Run یک پنجره برای شما باز می شود که می توانید آدرس ذخیره ویدئو ، فرمت ویدئو را تنظیم کنید . که به شما پیشنهاد می شود فقط با گزینه های Output setting کار کنید.
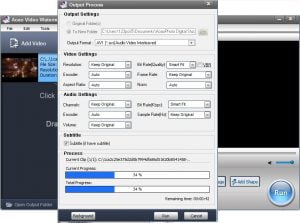
بعد از زدن دوباره گزینه run سیستم در حال تبدیل و اعمال تغییرات ساخت واترمارک شما در ویدئو هست .
با تشکر از شما که تا اینجا از آموزش ما رو همیاری کردید.
پاینده باشید.