اگر شما هم از جمله کسانی باشید که در فضای مجازی فعالیت زیادی دارید ، احتمالاً با یوتیوب و قابلیت های آن آشنا هستید. از جمله امکاناتی که یوتیوب در اختیار کاربران خود قرار می دهد می توان به انتشار ویدیو و محتوای ویدیویی اشاره کرد. شما می توانید فیلم و ویدیو های خود را درون شبکه اجتماعی منتشر کنید تا افراد مختلف بتوانند آن را مشاهده نمایند و از آن استفاده کنند. در برخی موارد افراد بعد از آپلود کردن ویدیو در یوتیوب متوجه می شوند که اشتباهی در آن رخ داده و باید ویرایش شود. یکی از راه حل ها در چنین موقعیتی این است که ویدیو را به وسیله کامپیوتر و نرم افزار های دیگر مجدداً ویرایش کنید و مجدداً آن را آپلود نمایید. در این حالت بازدید های ویدیو را از دست خواهید داد. برای آموختن روش ویرایش ویدیو یوتیوب بدون استفاده از نرم افزار همراه ما باشید.
بیشتر بخوانید: معرفی بهترین برنامه ها برای مدیریت کانال یوتیوب
ویرایش ویدیو یوتیوب بدون استفاده از نرم افزار از طریق YouTube studio
یوتیوب بستری را فراهم نموده تا برای اعمال اصلاحات جزئی روی ویدیو آپلود شده خود ، مستقیما از ابزار های همین سرویس کمک بگیرید. ویرایش ویدیو یوتیوب از طریق YouTube studio باعث می شود مجبور به آپلود دوباره محتوای خود نباشید.
حذف ابتدا یا انتهای ویدیو: برای ویرایش ویدیو یوتیوب بدون استفاده از نرم افزار وارد بخش YouTube Studio شوید. در قسمت Channel Dashboard از سمت چپ روی گزینه Content بزنید. با این کار می توانید همه محتوا های آپلود شده در را ببینید. ویدیوی مورد نظر خود را بیابید و روی آن کلیک کنید. با این کار صفحه Video details باز می شود که باید روی Editor بزنید. بعد از نمایش صفحه Video editor گزینه Trim را انتخاب نمایید. کادر آبی رنگی در بخش Timeline به شما نمایش داده می شود. انتهای این کادر را در اول یا آخر ویدیو حرکت دهید و هنگامی که بخش مورد نظر از کادر خارج شد روی کلیک Preview نمایید. توجه کنید که این قسمت از ویدیو ذخیره می شود. هر زمان که از ویدیوی کات شده رضایت داشتید روی Save بزنید.
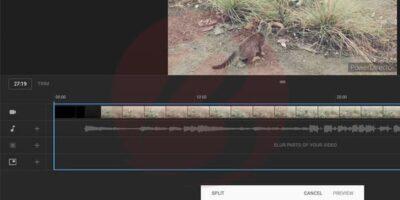
حذف بخشی از ویدئو: برای حذف بخشی از ویدیو مانند زیر عمل کنید. ابتدا وارد بخش YouTube Studio شوید و مشابه روش قبل روی Trim بزنید. مجدداً کادر آبی نمایش داده می شود. اگر خواهید از دقیقه ۳ تا ۴ را کات کنید ، روی دقیقه سه بزنید. همچنین می توانید از طریق کادر Timestamp که در کنار دکمه Trim قرار دارد ، زمان را بر حسب دقیقه وارد نمایید. بعد از این کار دکمه Split را بزنید تا کادر آبی دقیقاً در محلی که شما انتخاب کردید قرار گیرد. سپس نوار را تا جایی که مد نظر دارید بکشید و در نهایت Preview را بزنید. سپس به منظور ذخیره تغییرات نیز روی Save کلیک نمایید.
پیشنهاد می شود مطلب کاربردی آموزش روش تغییر نام کانال یوتیوب در گوشی و کامپیوتر را نیز مطالعه نمایید.
ویرایش ویدیو یوتیوب بدون استفاده از نرم افزار با کمک YouTube studio
بازگشت دادن ویرایش ویدیو: برای بازگشت دادن ویرایش ویدیو در یوتیوب ، هنگامی که ویدیو را از ابتدا یا انتها برش دادید کافیست کادر آبی رنگ به محدوده قبلی و اصلی برگردانید. برای تغییر ویرایش ویدئو از وسط روی علامت ضربدر که در بالای قسمت مورد نظر وجود دارد بزنید. همچنین در صورتی که قصد دارید تمامی تغییرات را حذف نمایید گزینه Clear All را انتخاب کنید. اگر Preview را زدید روی Discard Changes کلیک کنید یا اینکه از طریق منوی سه نقطه گزینه Save و در نهایت Revert to original را بزنید.

تار کردن بخشی از ویدئو: در ویرایش ویدیو یوتیوب بدون استفاده از نرم افزار می توانید صورت ها را به صورت خودکار تار نمایید. برای این کار در بخش زمان روی Blur parts of your video کلیک نموده و Face blur را انتخاب کنید. کمی منتظر بمانید تا یوتیوب ویدیو را اسکن کند و صورت ها را بیابد. سپس صورت مورد نظر را انتخاب کنید و روی Apply بزنید. همچنین می توانید اندازه تاری را تغییر دهید تا دقیقا روی صورت قرار گیرد و یا اینکه زمان آغاز و پایان تار شدن را تعیین نمایید. سپس در صورت رضایت بخش بودن این تغییر می توانیم روی Save بزنید. برای حذف تاری نیز روی آیکون سطل زباله کلیک کنید یا اینکه Discard changes را انتخاب نمایید تا تمامی تغییرات پاک شود.
همچنین می توانید به صورت دستی بخشی از ویدیو را تار کنید. به این منظور ابتدا گزینه Blur parts of your video و سپس روی Custom blur بزنید. در ادامه شکل تاری که می تواند مستطیل (Rectangle) یا بیضی (Oval) باشد را انتخاب نموده و نوع تاری را نیز تعیین کنید. Track object برای سوژه متحرک و Fix blur position برای بخش ثابتی از ویدیو است. در پنجره video preview نیز محدوده تاری را مشخص کنید.

